With Huawei nonetheless being positioned on the US Entity listing and with the US and China commerce battle not wanting like it is going to come to an finish quickly, it signifies that for the foreseeable future, Huawei customers ought to in all probability not count on to have Google Play Providers out there on their gadgets.
However there’s excellent news for these seeking to put a bit of labor into it.
It is because due to a workaround, you may truly set up Google Play Providers in your Huawei P40 smartphone. There are a variety of steps concerned and it’s not at all an official methodology, however for those who completely must have Google in your telephone, then do learn on as we’ll information you thru all the course of step-by-step.
Earlier than you get began
- You’ll wish to backup your telephone and all of its recordsdata within the occasion that one thing goes mistaken
- Additionally, you will want an exterior USB drive
- Additionally, you will want an adapter that can allow you to join your USB drive to your Huawei P40
Tips on how to set up Google Play Retailer on the Huawei P40
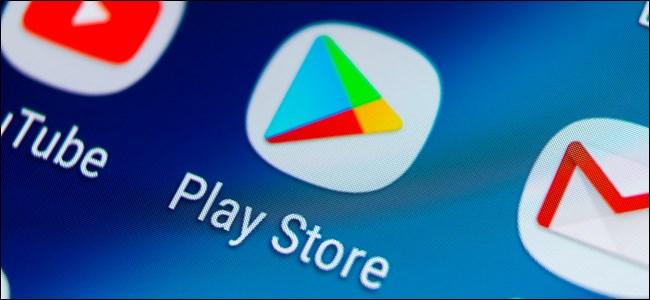
- Obtain the Huawei GMS Set up file from right here
- Load it onto the USB drive and join it to your Huawei P40
- Go to Settings > System & updates > Backup & restore > Information backup > Exterior storage > USB storage
- Choose the file you loaded onto the USB drive and faucet Restore
- Enter the password proven in your display screen and faucet OK
- Clear all background functions
- Search for the app on your own home display screen with a purple G icon and faucet on it to launch the app
- Faucet Activate
- Faucet Permit
- Return to the house display screen and clear all background apps once more
- Relaunch the app and faucet on the blue button on the backside of the app’s display screen and let it run within the background
- Go to your telephone’s recordsdata and open the USB drive
- Search for the Google set up folder and faucet on it
- You’ll have to set up the primary six recordsdata so faucet on them one after the other to put in them
- Go to Settings > Customers & accounts
- Faucet Add an account and choose Google
- You’ll be prompted with an error message informing you that the app was constructed for an older model of Android, however faucet OK anyway
- Faucet Present
- Enter your Google login credentials and faucet Sign up
- Faucet Subsequent
- At this level you may hold including Google accounts you need related to the machine, however you’ll have to achieve this now as a result of as soon as the method is full, you received’t have the ability to until you restart all the set up process
- Clear all background functions
- Go to your telephone’s recordsdata and open the USB drive
- Search for the Google set up folder and faucet on it
- Faucet on the seventh file which shall be Google Providers Framework
- Faucet Permit
- Faucet Set up and wait
- As soon as put in, faucet Completed
- Give the telephone a minute or two and you’ll begin seeing a bunch of error messages which shall be regular. You’ll be able to then select to mute these error messages in the event that they’re getting too annoying
- Go to your telephone’s house display screen and it is best to see the Google Play Retailer app
- Launch the newly-installed Google Play Retailer
- Obtain and set up an app referred to as Machine ID by VTechSevi
- Launch the app and search for Google Service Framework
- Clear your background functions
- Go to your telephone’s Settings > Apps
- Faucet the three-dot icon to the highest proper nook and choose Present system processes
- Search for Google Play Providers
- Faucet Drive Cease
- Faucet Uninstall
- Clear all background functions
- Go to your telephone’s recordsdata and open the USB drive
- Faucet on the Google set up folder and set up the eighth software referred to as GMS Core Mod 1
- Faucet Permit
- Faucet Set up
- Go to your telephone’s Settings > Apps
- Faucet the three-dot icon to the highest proper nook and choose Present system processes
- Search for Google Providers Framework and faucet on it and go to Storage
- Faucet Clear Cache and Clear Information
- Clear all background functions
- Launch the Machine ID app and you’ll discover that the Google Providers Framework ID is gone
- Launch the Google Play Retailer – At this level a few of you is perhaps greeted by an error message asking you to retry. Preserve doing this till the app launches with none error messages. This might take a number of makes an attempt
- Launch the Machine ID app and test if the Google Providers Framework ID has been regenerated
- Repeat steps 3 & 4 till the ID reappears
- As soon as the Google Providers Framework ID has been saved, go to your telephone’s Settings > Apps
- Faucet the three dot icon to the highest proper nook and choose Present system processes
- Search for Google Play Providers
- Faucet Drive Cease
- Faucet Uninstall
- Go to your telephone’s recordsdata and open the USB drive
- Faucet on the Google set up folder and set up the ninth software referred to as GMS Core Mod 2
- Faucet Permit
- Faucet Set up
Conclusion
Assuming you comply with these steps appropriately, you shouldn’t have any points utilizing the Google Play Retailer and downloading apps from it. We also needs to notice that Google did beforehand warn towards sideloading its apps onto unauthorized gadgets, so that you would possibly encounter errors sooner or later when attempting to make use of them,
Now, as we stated, this can be a quite lengthy collection of steps and we think about that some would possibly really feel uncomfortable utilizing this methodology. If this isn’t for you, then Huawei’s app retailer ought to nonetheless have a lot of the main functions out there on them.
Supply: #GNTech


