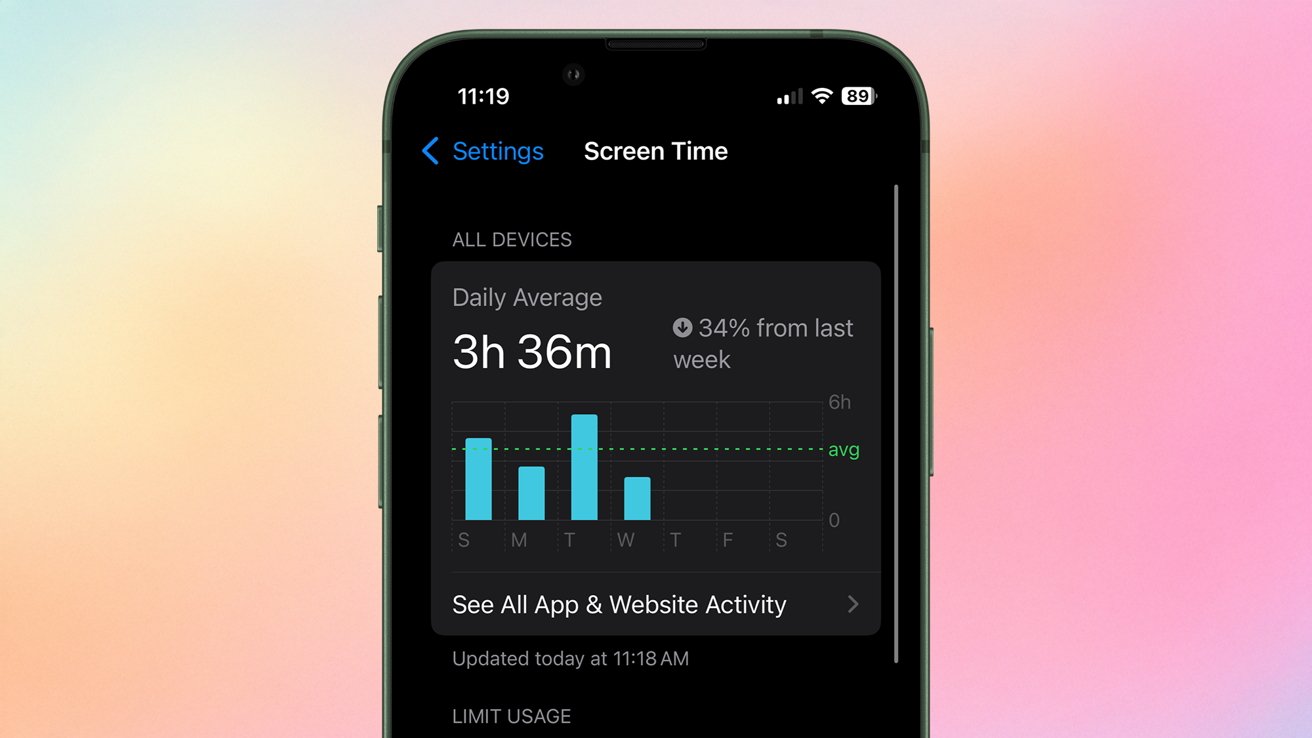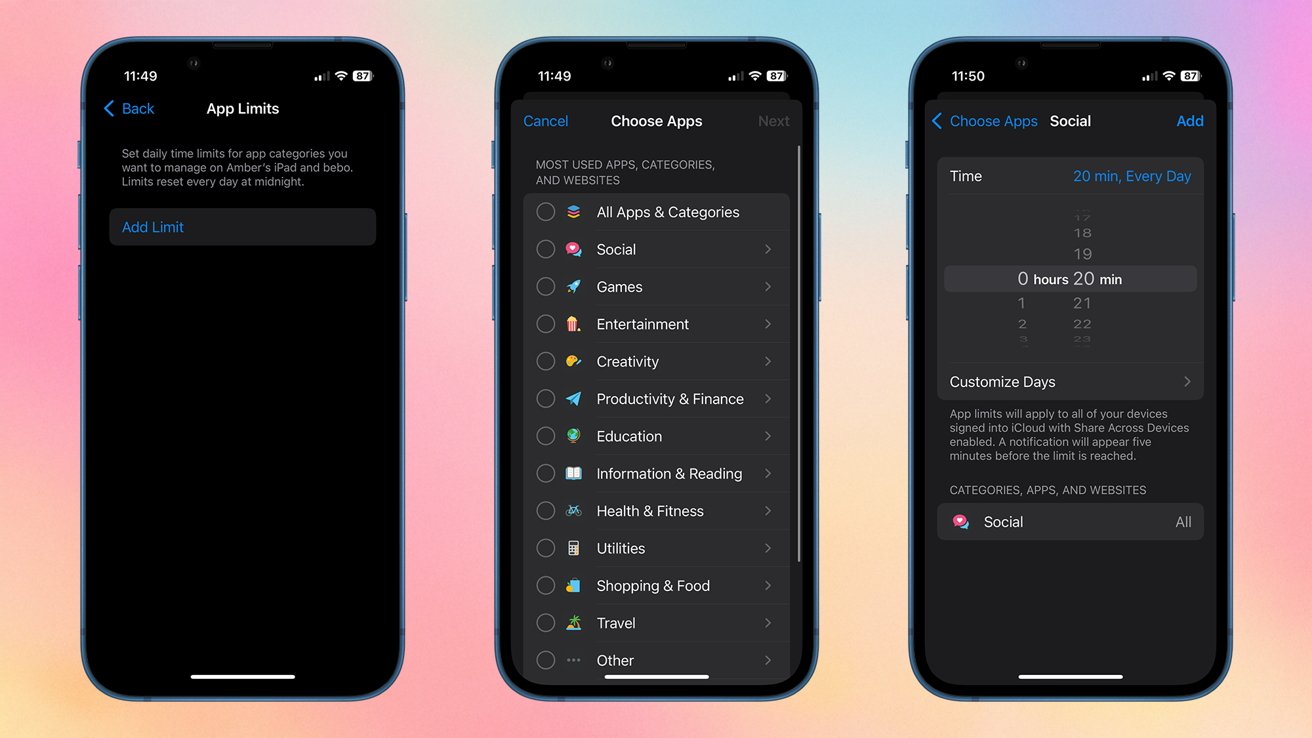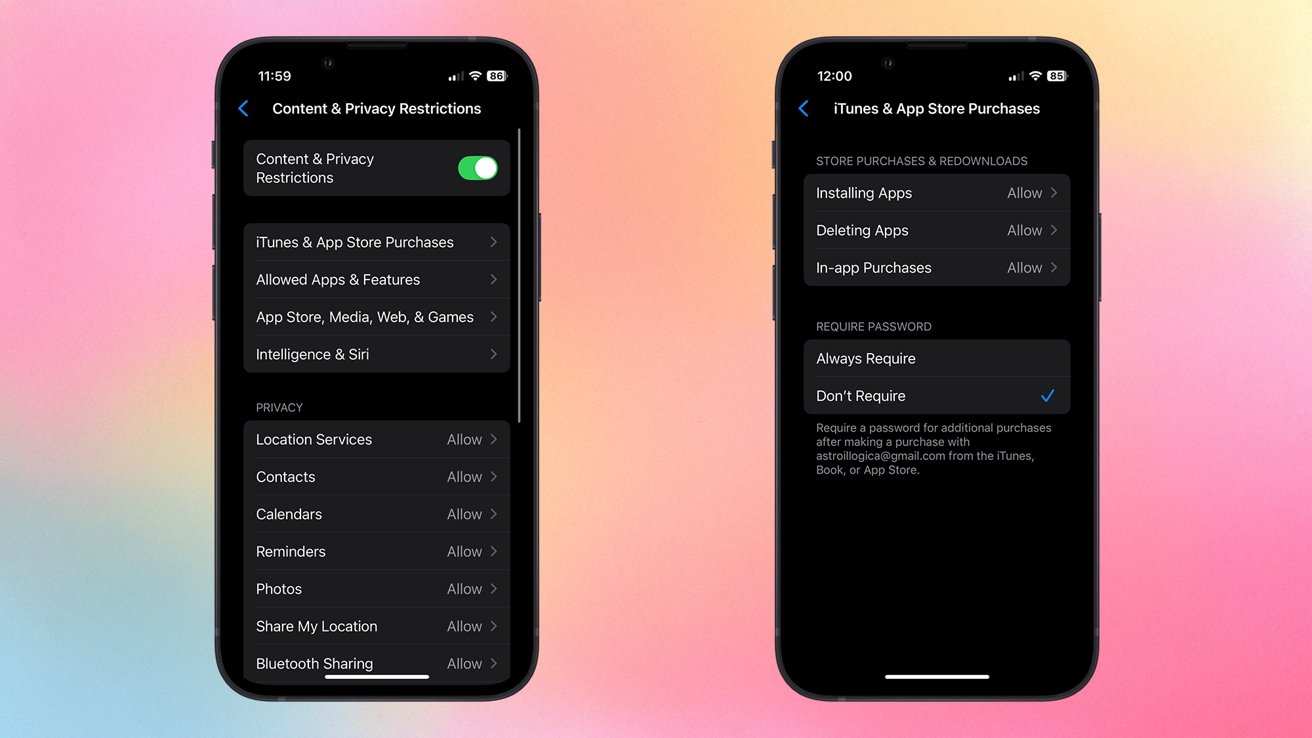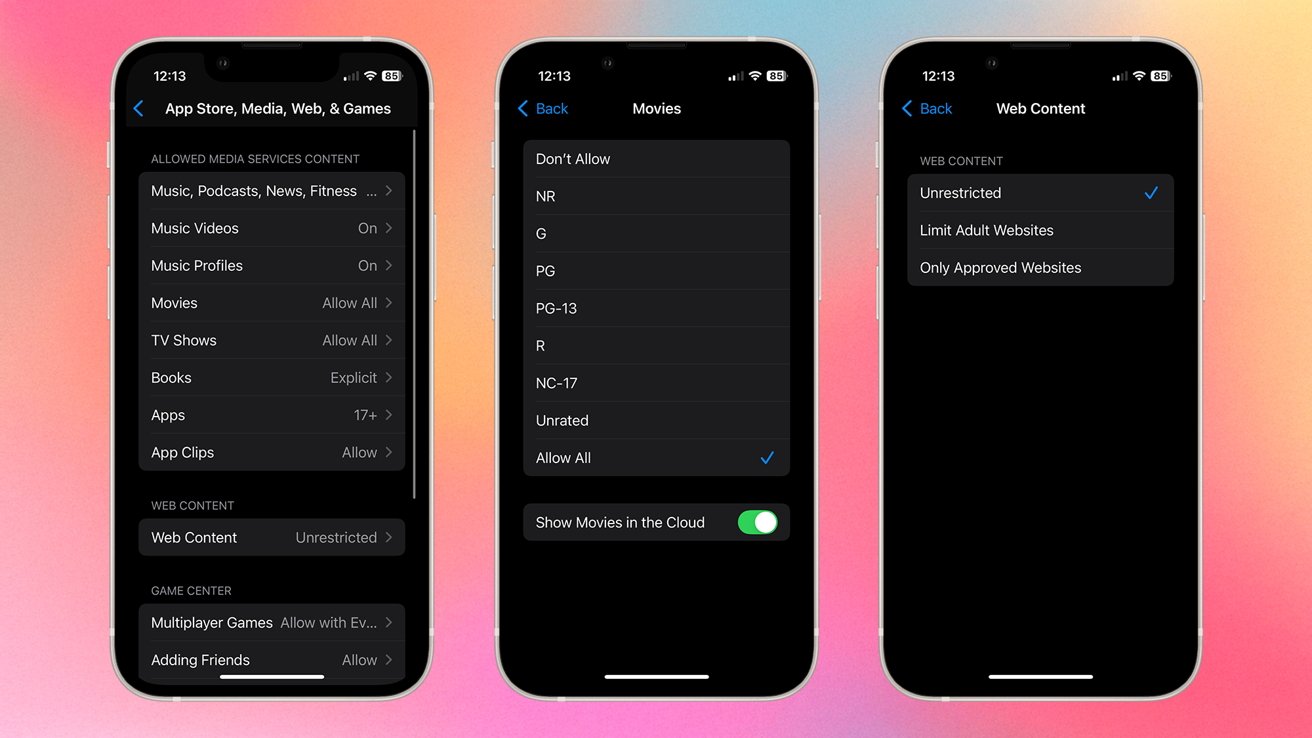Apple offers parental controls in iOS and iPadOS to set content material and habits restrictions for youngsters’s gadgets. This is learn how to get began.
Many of the settings for content material and privateness restrictions fall below Display screen Time. Launched in iOS 12, Display screen Time information how a lot time a person spends on their machine.
It may be configured to watch and restrict the time spent on any apps, which is nice for checking how a lot time a baby spends gaming or hanging out on social media apps. Moreover, it tracks notifications acquired.
This part can be the place dad and mom prohibit app utilization or set limits on purchases and express content material.
The right way to allow Content material & Privateness Restrictions on a baby’s machine
Earlier than beginning, verify that your machine and any gadgets you handle are up to date to the newest software program model.
- Open Settings
- Faucet Display screen Time
- Underneath household, your kid’s identify
- Faucet Content material & Privateness Restrictions, and enter your Display screen Time passcode if prompted
- Toggle on Content material & Privateness Restrictions
The method for establishing Display screen Time by means of Household Sharing is similar. The household organizer can open Settings on their machine, faucet Display screen Time, faucet a baby’s identify, and activate the function.
Now that Content material & Privateness Restrictions are enabled establishing particular restrictions on frequent actions is simple. This is how to try this.
The right way to arrange Display screen Closing dates on a baby’s machine
Setting affordable display screen deadlines is a good way to verify your baby is not over-using their iPhone or iPad. That is the place you possibly can select to set scheduled downtime and app deadlines.
- Open Settings
- Faucet Display screen Time
At the moment, these are the next restrictions you possibly can place throughout the Restrict Utilization class:
- Downtime: Lets you set a schedule for time away from screens to your baby
- App Limits: Lets you set deadlines for particular apps or app classes, reminiscent of social media or gaming apps
- At all times Allowed: These apps are at all times allowed, no matter different deadlines. You can’t disable Cellphone, although you possibly can set restrictions on who may be contacted
- Display screen Distance: This setting is designed to make sure the person holds their machine at a secure distance from their face — it requires a tool with Face ID to work
The right way to activate or off built-in apps and options
Toggling off built-in options is a superb place to start out, particularly when you’ve got youthful machine customers. You’ll be able to disable FaceTime, Pockets, Digital camera, and extra from inside this part.
- Open Settings.
- Faucet Display screen Time.
- Faucet Content material & Privateness Restrictions, and enter your Display screen Time passcode if prompted
- Faucet Allowed Apps & Options.
- Toggle off any apps you don’t need the kid to have entry to
The right way to forestall App Retailer purchases on a baby’s iPhone or iPad
We have all heard the horror tales of fogeys discovering out their baby bought 1000’s of {dollars} value of in-app purchases. Thankfully, there is a fast approach to assure that does not occur.
- Open Settings.
- Faucet Display screen Time.
- Faucet Content material & Privateness Restrictions, and enter your Display screen Time passcode if prompted
- Faucet iTunes & App Retailer Purchases
- Select a setting and set to Do not Enable
The right way to prohibit sport options on iPhone or iPad
You’ll be able to assist your baby play safer by limiting the sorts of interactions they’ve when they’re cell gaming. For instance, you is likely to be okay along with your baby enjoying multiplayer video games however not okay with them privately messaging different gamers.
At the moment, the restrictions solely apply to video games that use Sport Heart options.
- Open Settings.
- Faucet Display screen Time.
- Faucet Content material & Privateness Restrictions, and enter your Display screen Time passcode if prompted
- Faucet App Retailer, Media, Net, & Video games
- Faucet Sport Heart
- Set the suitable restrictions for every function
The right way to forestall express content material and content material scores on a baby’s iPhone or iPad
Setting content material restrictions is essential for younger customers. These settings assure that kids solely see age-appropriate content material when viewing music, podcasts, information, TV exhibits, films, books, and extra.
- Open Settings.
- Faucet Display screen Time.
- Faucet Content material & Privateness Restrictions, and enter your Display screen Time passcode if prompted
- Faucet App Retailer, Media, Net, & Video games
- Set the suitable restrictions for every function
That is additionally the identical part the place you possibly can restrict entry to grownup content material throughout the net. You’ll be able to go a step additional and add particular web sites to permitted or blocked lists or prohibit entry to solely permitted web sites.
The right way to allow or disable Apple Intelligence and Siri options
Apple not too long ago launched Apple Intelligence and a revamped Siri. As a result of many of those options are new, it is comprehensible {that a} mum or dad might not need their baby to have unrestricted entry to machine-learning content material.
- Open Settings.
- Faucet Display screen Time.
- Faucet Content material & Privateness Restrictions, and enter your Display screen Time passcode if prompted
- Faucet Intelligence & Siri
- Toggle off any options you want to prohibit entry to