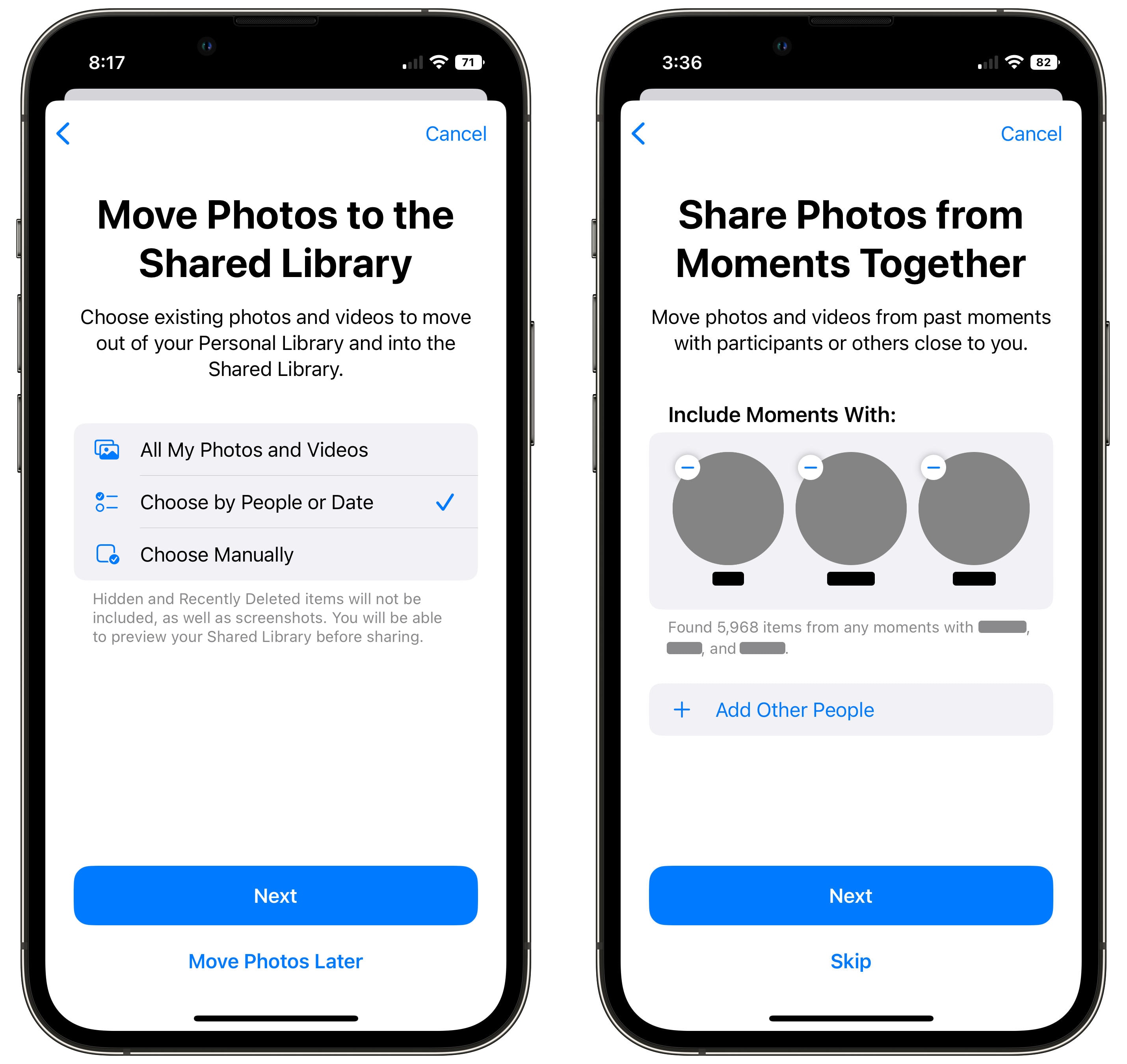Skip the trouble of manually sending your loved ones all the holiday photographs — allow a shared iCloud Photograph library as a substitute. Everybody in your loved ones routinely will get all of the household photographs as if the pictures have been in their very own digicam roll — in full high quality.
Your iPhone will determine faces in photographs (securely and privately), and any footage of people who find themselves within the household will likely be added to the shared library. If your entire telephones are in the identical place when you’re taking a whole lot of footage, even for those who aren’t in them (like at an aquarium or a museum), these footage will likely be added routinely, too. As you’re taking pictures within the digicam, you may simply toggle between the shared library for everybody and the personal photograph library by yourself units.
Beginning a Shared Photograph Library with your loved ones is one of the simplest ways to arrange household photographs. Proceed studying to see how you can flip it on.
Allow Shared iCloud Photograph Library
Desk of Contents:
- Arrange and invite folks to your shared iCloud Photograph Library
- Add or take away photographs from the shared library
- Change digicam modes
- Take away folks from a shared iCloud Photograph Library
- Delete your shared library
- Abstract
Arrange Shared iCloud Photograph Library
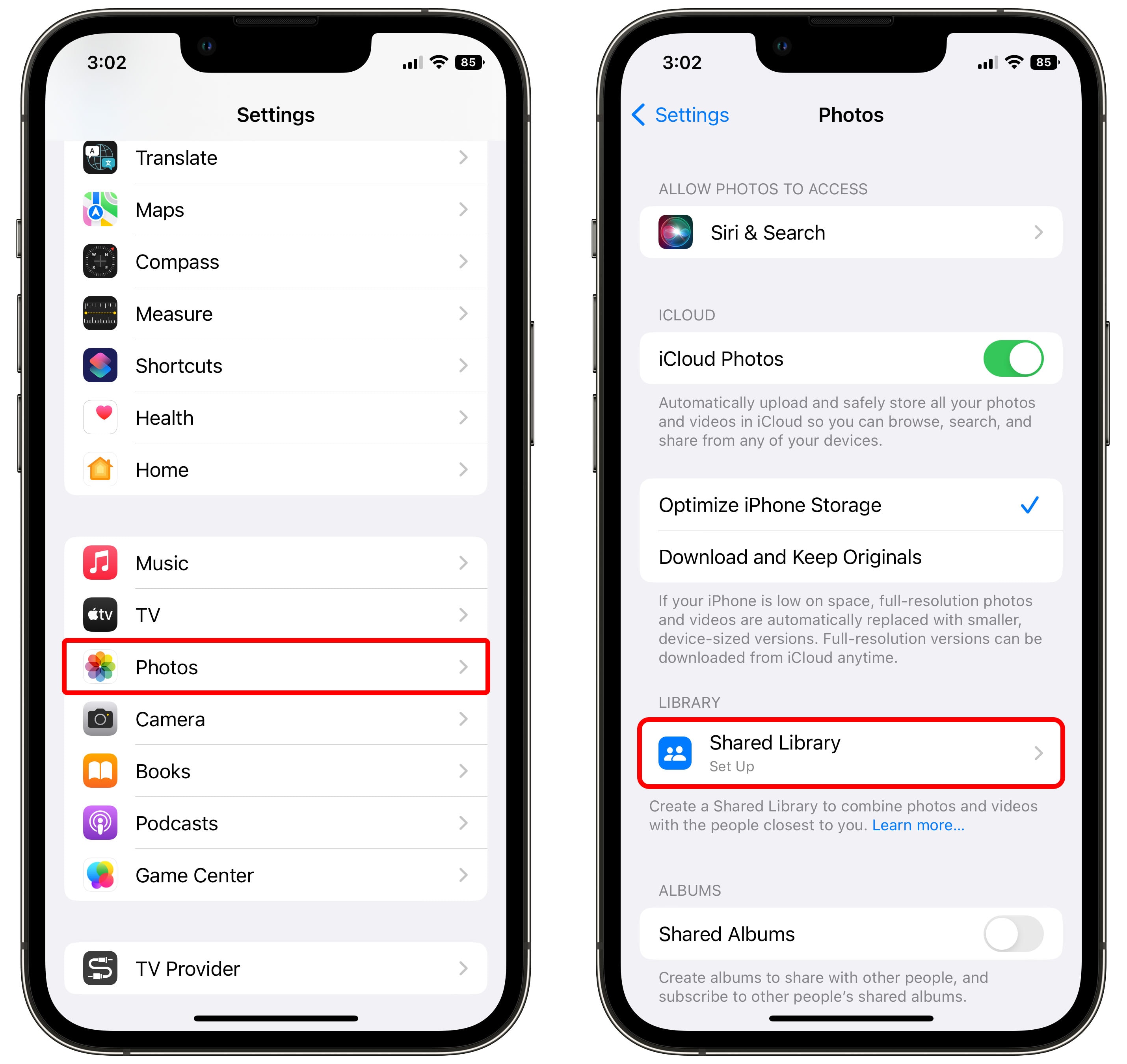
Screenshot: D. Griffin Jones/Cult of Mac
To show it on, go to Settings > Images > Shared Library. You’ll be able to solely have one Shared Library, however you may share it with as much as 5 folks. Faucet Get Began to proceed.
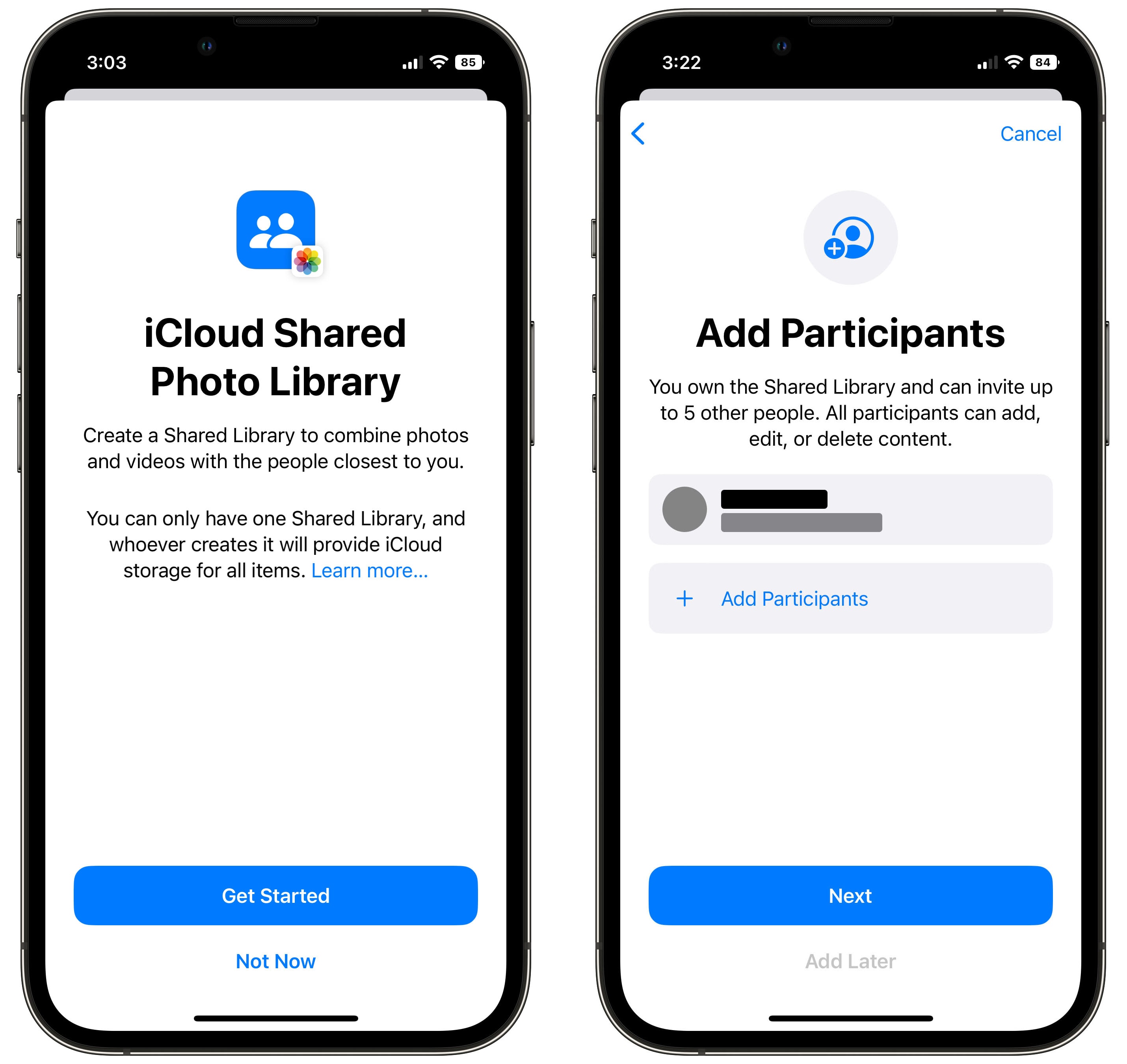
Screenshot: D. Griffin Jones/Cult of Mac
Everybody you invite will have the ability to add, edit or delete shared photographs. Faucet Add Individuals to seek for contacts so as to add to your photograph library. I like to recommend including them by their Apple ID, or an e-mail handle, quite than their cellphone quantity, if attainable.
Subsequent, you may decide which photographs so as to add to the shared library. You could have 4 choices:
- The primary choice is to easily share all footage and movies — your total library. (Aside from the photographs out of your Hidden album.)
- You’ll be able to share footage of particular folks, like footage of your vital different and/or your mutual buddies; or you may select a date and share all photographs after that point. If in case you have a big historical past of photographs that your shut buddies or household may not care to have within the shared library, you may select a extra selective method.
- You can also use a completely handbook choice. You’ll be prompted to choose particular photographs so as to add.
- You’ll be able to skip including any photographs proper now. You’ll be able to at all times add photographs to the Shared Library later.
Personally, I went with Select by Individuals. My photograph library spans all the best way again to 1999, and my spouse isn’t excited by having all of these photographs earlier than we met. I chosen to share footage of her, everybody in her household and our mutual buddies.
Faucet Subsequent when you’ve got chosen the pictures, or faucet Transfer Images Later.
In the event you selected to share photographs of particular folks, faucet Add Different Individuals to choose a few of your mutual family and friends. You could be requested to determine whether or not some photographs in your library are of the folks you chose or not. Faucet Skip for those who don’t need to share footage this fashion.
You can also decide a selected date after which to share all photographs. Choose a date from the calendar and faucet Subsequent or simply faucet Skip as a substitute. I picked our marriage ceremony date. Positive, there are some footage after that she might not need, however as you’ll see within the subsequent step, you may manually fine-tune the outcomes.
Double test the library earlier than sharing
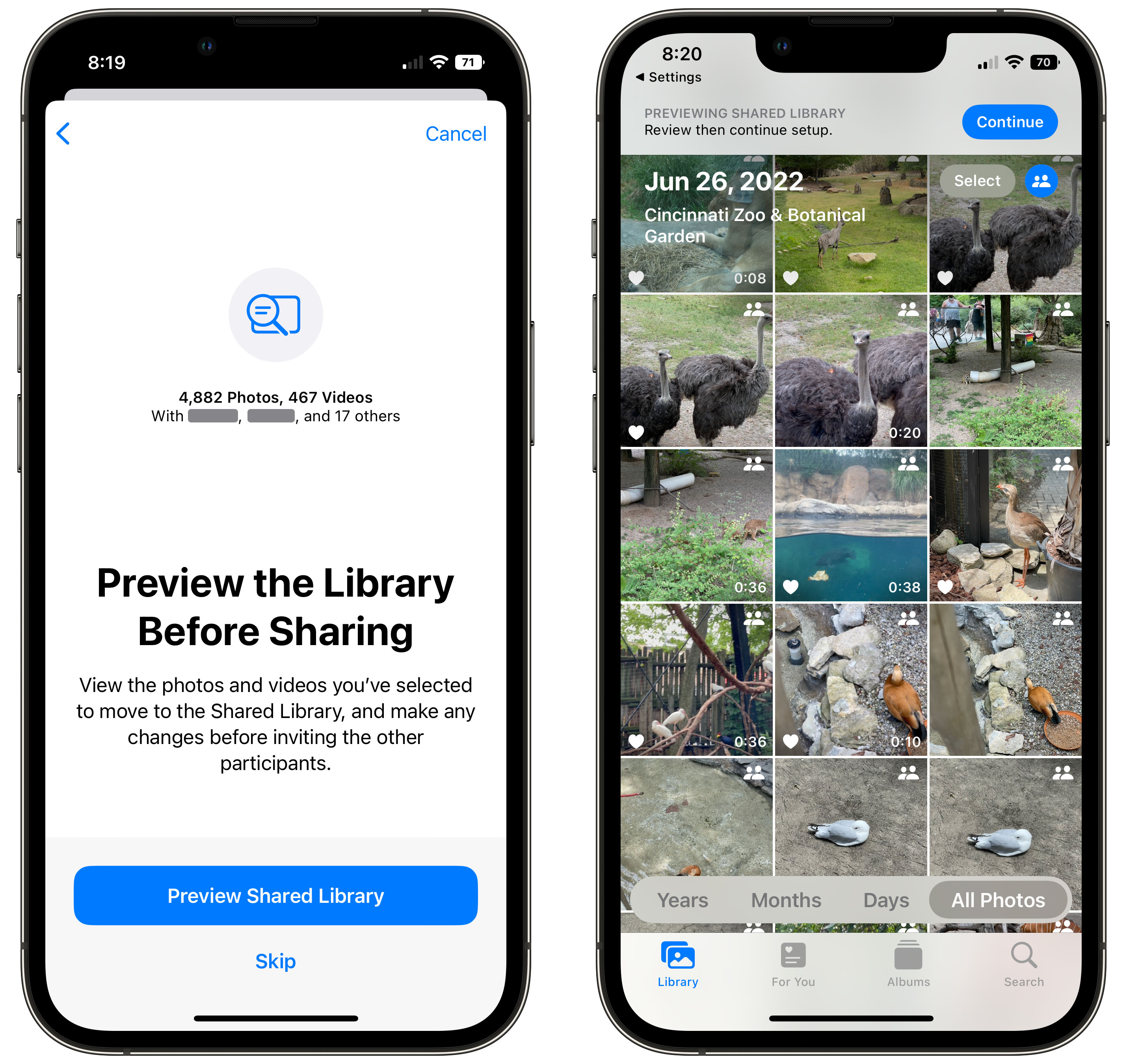
Screenshot: D. Griffin Jones/Cult of Mac
Subsequent, you may faucet Preview Shared Library to double-check the photographs you’ve chosen. In the event you see footage in right here you don’t need shared, faucet Choose, faucet and drag to pick out a variety of photographs, and faucet Transfer to Private Library.
You can also add photographs to the shared library in the event that they aren’t proven. Faucet the icon within the prime proper to change to your private library, faucet Choose, faucet and drag to pick out some photographs and faucet Transfer to Shared Library.
I took a whole lot of time at this step sharing and unsharing footage. Faucet Proceed whenever you’re finished.
You’re now prepared to ask somebody to your shared library. You’ll be able to ship your invites by way of Messages or decide one other approach with the Share menu.
Subsequent, you’ll be requested whether or not you need your digicam to intelligently share photographs or not. In case your cellphone detects your loved ones’s telephones close by, footage you are taking within the digicam will routinely be uploaded to the shared library. Both approach, you’ll have the ability to faucet a button within the digicam to change modes, however I strongly advocate tapping Share Routinely.
Accepting an invite
When somebody receives an invite, they’ll be prompted with the identical dialog the place they will decide which footage they need to contribute to the shared library. In the event that they don’t need to add any, they will faucet Transfer Images Later.
Add or take away photographs out of your Shared Photograph Library
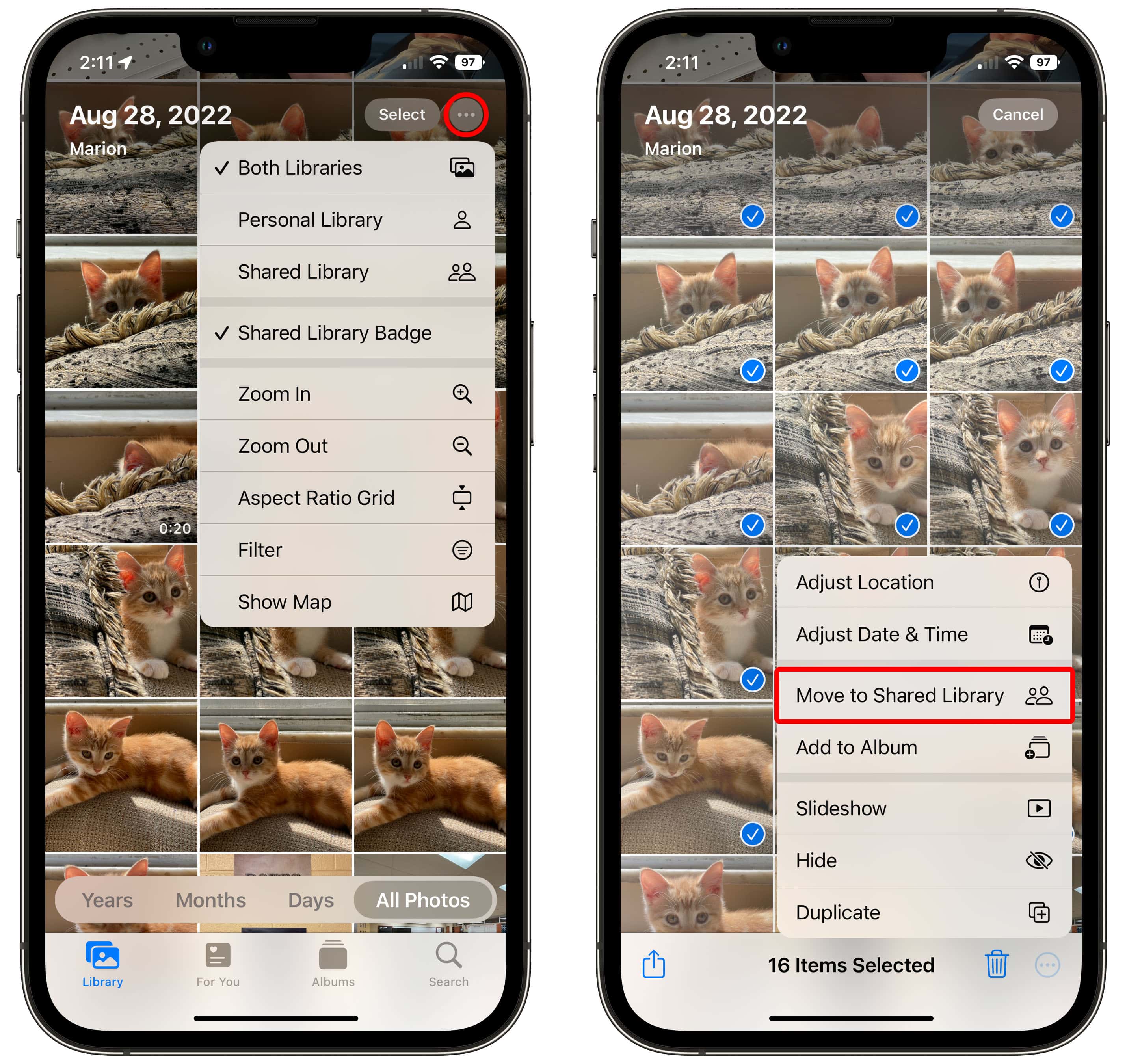
Screenshot: D. Griffin Jones/Cult of Mac
Which photographs are in your private library and that are within the shared library? By default, shared photographs could have slightly icon of two folks within the nook. Faucet the icon within the prime left and you’ll filter whether or not you’re taking a look at each units of photographs (Each Libraries), filter by shared footage (Shared Library) or filter by your private footage that aren’t shared (Private Library).
To share (or unshare) an image, faucet Choose, faucet or drag your finger throughout a set of images, faucet the three dots button and choose both Transfer to Shared Library or Transfer to Private Library. In the event you’re shifting only one image, you may faucet and maintain it and discover the identical choice within the pop-up menu.
Change between libraries from the digicam
Your cellphone will intelligently resolve whether or not to ship footage to the Shared Library or your Private Library each time you open the digicam. In accordance with Apple, “When different shared library members are close by,” the function will activate routinely. And after the very fact, you’ll “get good recommendations for including photographs to the shared library in For You.”
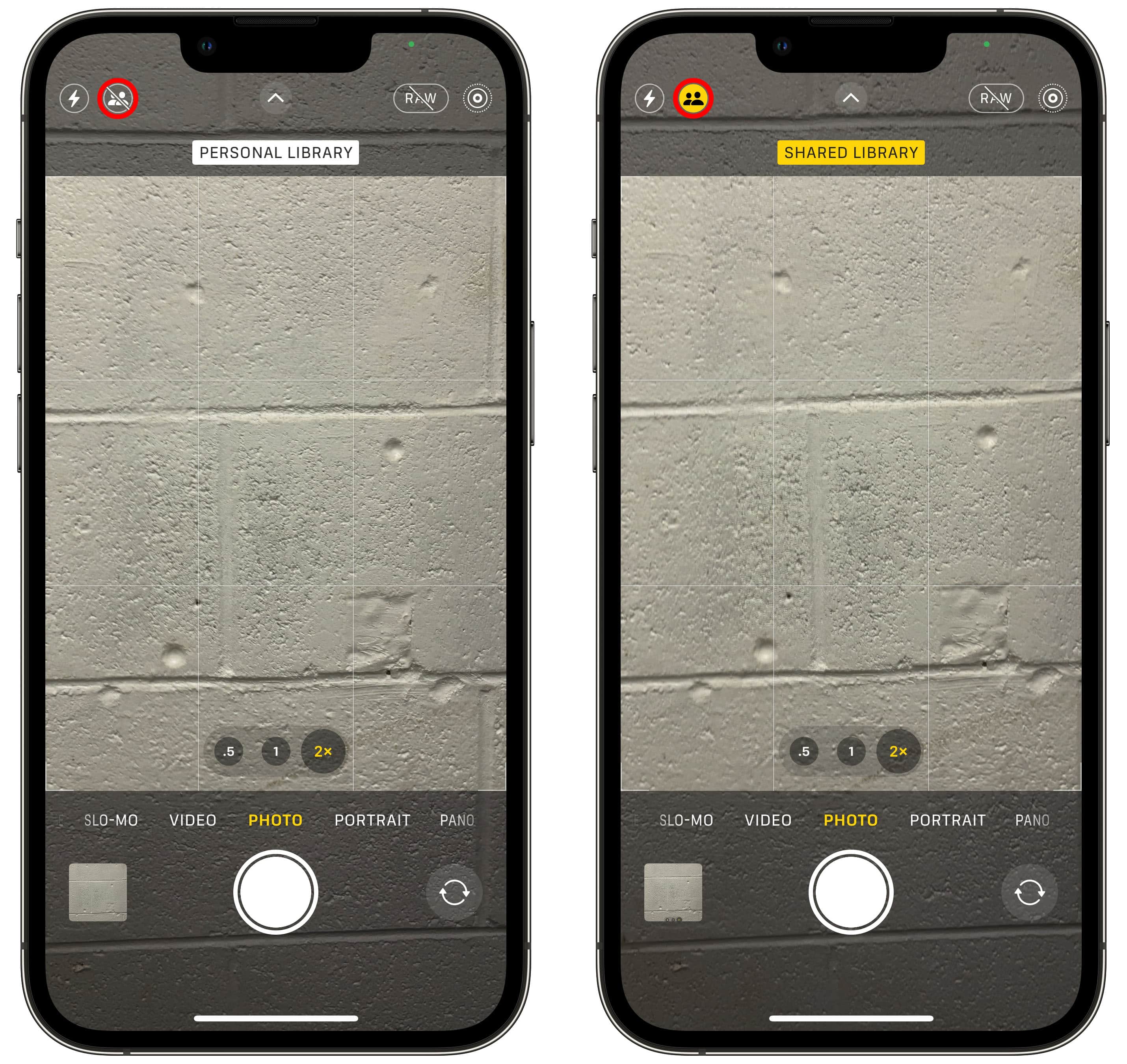
Screenshot: D. Griffin Jones/Cult of Mac
To change by hand, you may at all times faucet the particular person icon on the prime of the digicam. When it’s brilliant yellow, your photographs will go to the Shared Photograph Library.
For instance, if I’m out with buddies, my spouse may need to see the group photographs I take — even when she couldn’t make it. However she positively doesn’t want or need my many glamour photographs of Mac keyboards in her library.
Take away folks out of your Shared Photograph Library
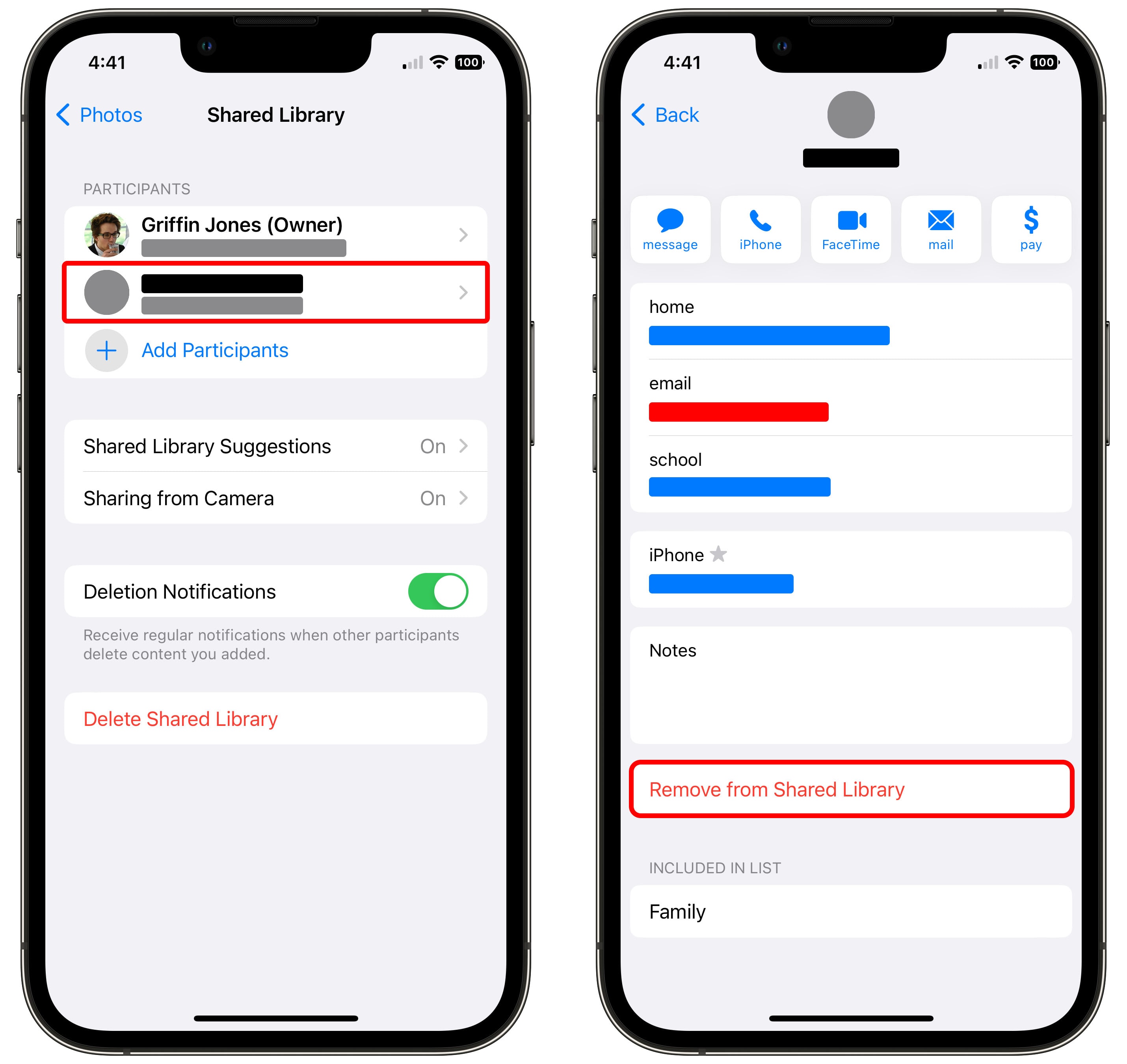
Screenshot: D. Griffin Jones/Cult of Mac
To take away somebody out of your Shared Photograph Library, return to Settings > Images > Shared Library, faucet on their title and faucet Take away from Shared Library. Verify you need to take away them by tapping Take away from Shared Library once more.
Delete your Shared Library
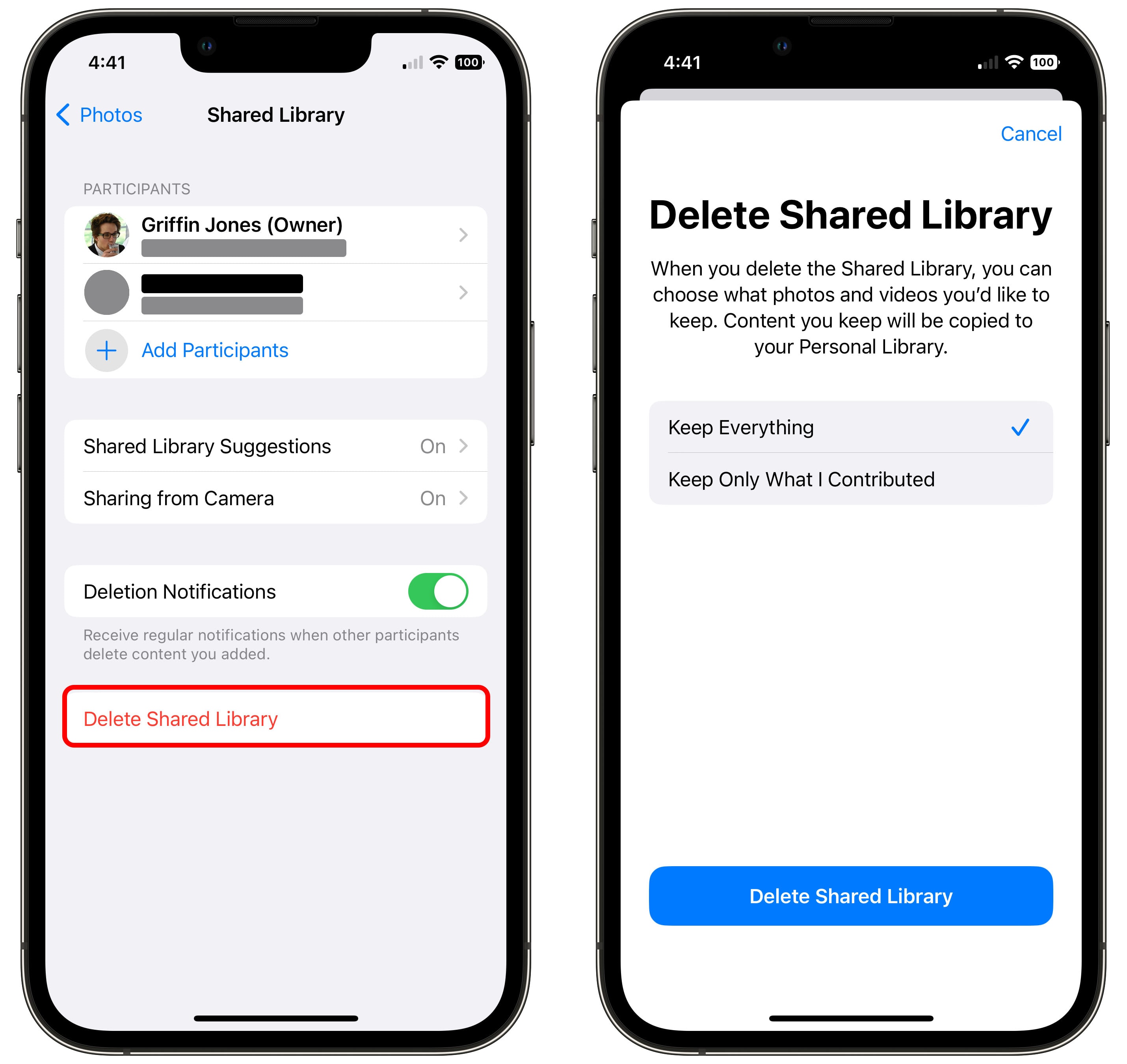
Screenshot: D. Griffin Jones/Cult of Mac
To delete your shared library, navigate again to Settings > Images > Shared Library and faucet Delete Shared Library.
If different folks within the Shared Library contributed photographs, you may select to both copy all of them to your private library (Maintain Every part) or solely maintain the photographs you took your self (Maintain Solely What I Contributed). Choose one and faucet Delete Shared Library once more to verify, or faucet Cancel to take no motion.
Deleting the Shared Library will take a couple of minutes.
Extra Images options
Shared iCloud Photograph Library is considered one of many nice options in Apple Images. Be sure to be taught these new methods, too: