Preserving your youngsters protected on-line may appear scary, but it surely’s easy with Mac. Learn to arrange parental controls to your kid’s Mac in macOS Sequoia.
Elevating youngsters right now will be powerful, particularly if you notice you could shield them simply as a lot on-line as you do in the actual world. In any case, you need to guarantee your little one is acquainted with expertise that they will be anticipated to make use of for college, for future jobs, and to take part in society.
Nonetheless, it is hardly a secret that the web is commonly unkind and unsafe, particularly for youngsters.
From cyberbullying and specific content material to on-line predators and privateness breaches, there’s so much for a mum or dad to fret about. This turns into much more obvious when youngsters are given units of their very own and have entry to them outdoors the supervision of a guardian.
The significance of safeguarding youngsters on-line extends past quick issues. Publicity to dangerous content material or interactions can have lasting emotional and psychological results. Compromised private info may result in id theft, which might create a complete host of issues down the road.
Because of this dad and mom and guardians should perceive the potential threats and take proactive steps to make sure their security.
Like iPhone and iPad, macOS has built-in parental controls to assist hold youngsters protected on-line. We’ll present you the right way to discover them and what every does.
It is price noting that there aren’t as many parental controls on macOS as on iOS or iPadOS. Nonetheless, there are nonetheless essential safety-geared choices that ought to be utilized when you’ve acquired a baby with their very own Mac.
Earlier than getting began, make sure that the Mac in query is up to date to the most recent model of macOS.
Find out how to set Display Cut-off dates on macOS Sequoia
For a lot of dad and mom, monitoring how a lot time their little one has in entrance of a display can really feel daunting. Happily, Apple has a easy resolution for that — Display Cut-off dates. To set limits, you will must allow the function by following the steps under.
- Click on the Apple Menu
- Click on System Settings
- Within the sidebar, click on Display Time
- Toggle on Display Time
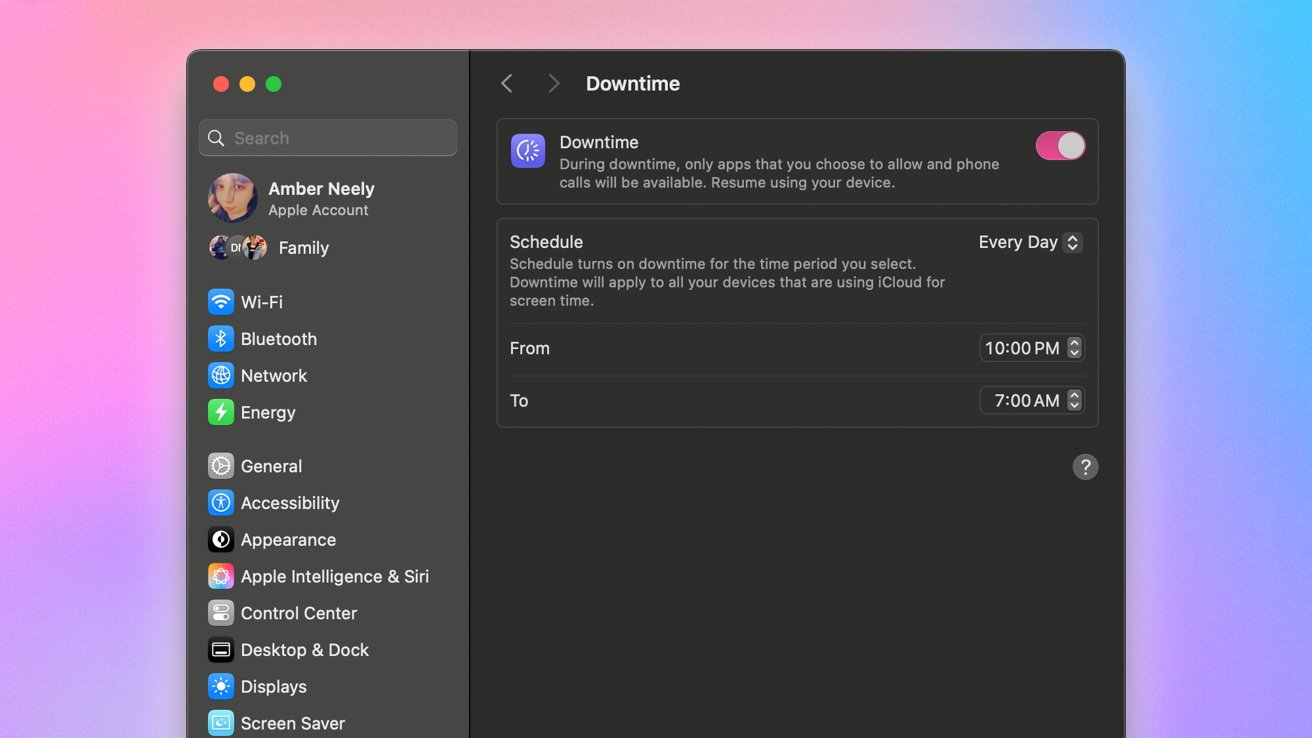
Organising a Downtime schedule
As soon as enabled, you’ve got acquired a number of choices for setting limits, all underneath the Restrict Utilization part within the Display Time part. This is what every part covers:
- Downtime: Permits you to set a schedule for time away from screens to your little one
- App Limits: Permits you to set closing dates for particular apps or app classes, comparable to social media or gaming apps
- At all times Allowed: These apps are at all times allowed, no matter different closing dates. You can’t disable Telephone, although you may set restrictions on who will be contacted
- Display Distance: Whereas this part is displayed right here, it is just usable on units with Face ID. Toggling this on will set the restrict for an eligible iPhone or iPad linked to the account and won’t have an effect on macOS
Find out how to set Content material & Privateness restrictions on macOS Sequoia
You may go a step additional and set what sorts of content material youngsters can entry within the Content material & Privateness restrictions. To allow this function, you will must:
- Click on the Apple Menu
- Click on System Settings
- Within the sidebar, click on Display Time
- Click on Content material & Privateness
From right here, you are in a position to change quite a few settings. This is what you could find in every class.
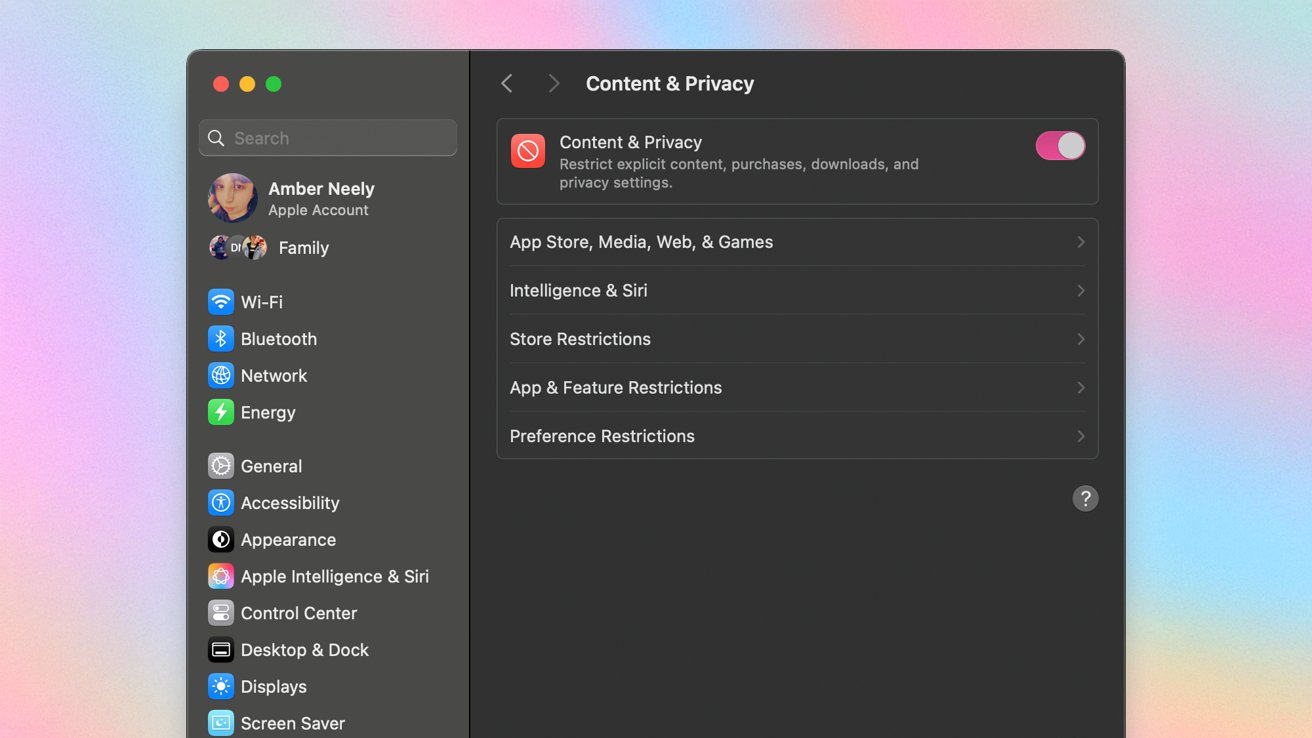
Set limits on the sorts of content material a baby may even see
App Retailer, Media, Net, & Video games
This part is the place you will discover fundamental controls that allow what sort of interactions your youngsters can have in Sport Middle. You may toggle on or off the flexibility so as to add mates, personal messaging, and multiplayer.
There are additionally two choices for Music & TV: permitting music profiles and permitting music and TV shared libraries.
It is also the place you may filter out specific content material throughout the net.
Intelligence & Siri
Apple’s formally entered the AI race, which suggests you are seeing extra Apple Intelligence options being rolled out with every replace. As a result of machine-learning content material remains to be in its infancy, it is comprehensible why you may not need to give a baby unrestricted entry to something it spits out.
This part is the place you go to set what sorts of Apple Intelligence are okay to your child to see, and what varieties aren’t. It is also the place you go to allow or disable particular Siri options, comparable to specific language permissions or net content material in Siri.
Retailer Restrictions
This part differs fairly a bit from its iOS counterpart. It’s the place you will set the age restrictions for films, TV reveals, and apps. You may as well disable specific music, podcasts, books, and information right here, too.
The remaining choices deal with iOS permissions. From right here you may toggle an account’s means to put in, delete, or make in-app purchases, although it might be higher to arrange these restrictions on the iPad or iPhone in query.
Apps & Function Restrictions
On this part, you may disable three macOS-specific options, together with Retailer, and SharePlay.
The remainder of the choices on this part are geared towards the iOS system related to the account in query. Once more, these are higher dealt with on iOS reasonably than through macOS.
Desire Restrictions
All the classes in Desire Restrictions have an effect on iOS solely and won’t have an effect on macOS. It consists of permitting passcode and account modifications, mobile knowledge modifications, TV supplier modifications, and some others.
Discuss to your little one
Defending youngsters on-line is not nearly monitoring their actions — it is about empowering them with the instruments and information they should make protected, knowledgeable selections.
All of the instruments on the earth will not assist when you do not have interaction in some trustworthy — and realistically uncomfortable — conversations along with your youngsters. Whereas it is perhaps a tough subject to broach, educating youngsters the right way to look out for his or her well-being is vital, and you will be glad you probably did it.
In case you’re not sure the place to begin, we might counsel testing CommonSense.org. This safety-geared web site gives an ideal jumping-off level for lecturers, dad and mom, and children, all helpfully sorted by age group.

Picture credit score: NadineDoerle | Pixabay
For youthful youngsters, CommonSense.org focuses on educating youngsters the fundamentals of web security. Elementary-aged youngsters can count on to be taught classes about the right way to safely use the web. This consists of educating them which info is protected to share on-line, the significance of sturdy passwords, and the right way to behave each responsibly and kindly in on-line areas.
For center schoolers, the teachings start to broach matters like figuring out predators, studying to keep away from scams, clickbait, and malware, and the dangers of sexting.
Excessive schoolers can count on matters that cowl issues that may hold them protected properly into maturity. That is the place teenagers will find out how the sausage is made, so to talk.
These classes cowl understanding monitoring and knowledge brokerage, the dangers of social media use, and even ask teenagers to contemplate whether or not or not the federal government ought to have carte-blanch entry to their private knowledge.
We propose contacting your kid’s faculty to see if and what digital security classes college students can entry. If there are none, chances are you’ll need to take into account partnering with different dad and mom to formally request them.
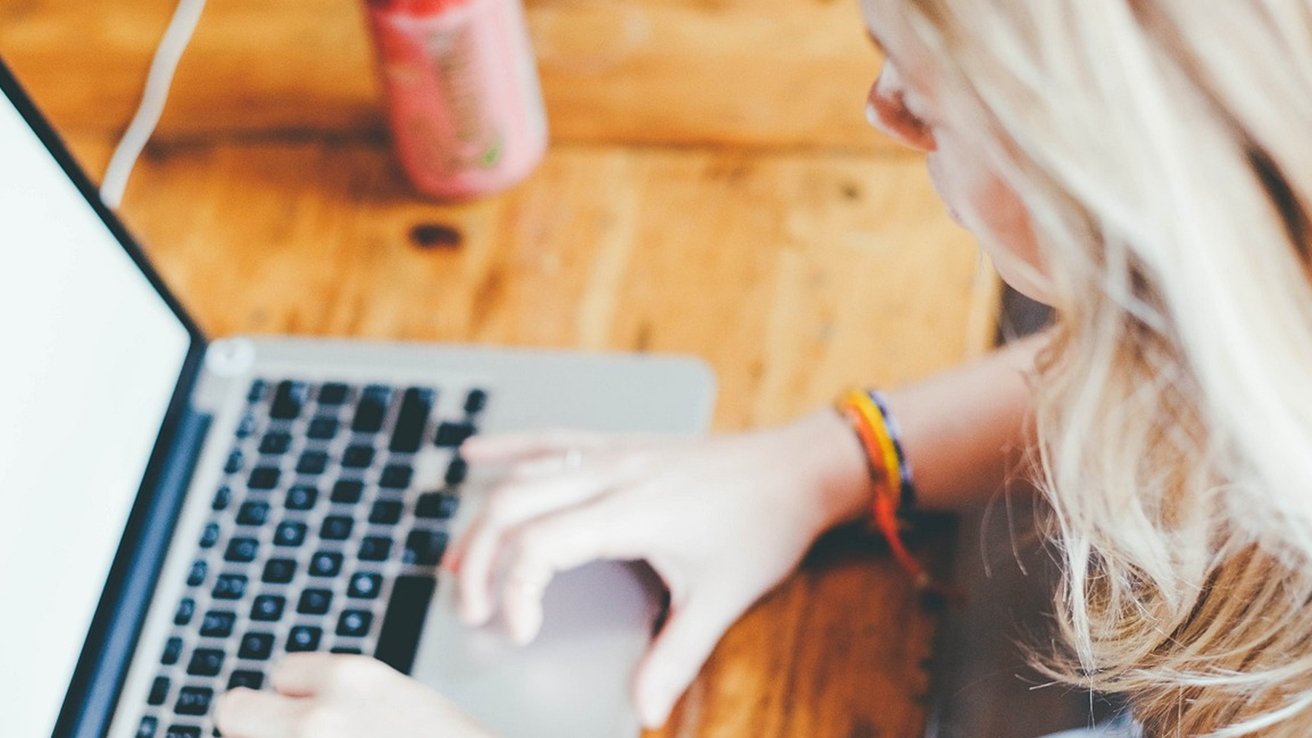
Picture credit score: janeb13 | Pixabay
And, in fact, you need to make an earnest try to hold the strains of communication open. It is essential to not make a baby really feel afraid to come back to you with any issues they’re having on-line — it is a lot better to catch an issue early than have it fester.
Many people who grew up utilizing the web within the early- and mid-2000s have private expertise with on-line predators or know somebody who has. And these numbers are solely getting increased as youngsters are uncovered to on-line gaming and social media.
That is why it’s vital when you suspect your little one is in a harmful scenario, make it clear that the scenario is not their fault. As a substitute, make it recognized that the kid can communicate freely and with out worry of punishment.
Lastly, remember to set good examples to your youngsters. Take time to do actions collectively away from screens. Encourage youngsters to attach with their friends and foster hobbies which might be age-appropriate and cater to their pursuits.

