For those who’re immersed within the Google ecosystem, you’ve doubtless used the password supervisor that’s baked into their Chrome browser. With its seamless integration with Chrome, you might have dozens of passwords saved and saved inside Google’s taste of password administration.
Whereas it’s undoubtedly handy, it is probably not the perfect general answer to securely retailer your login particulars. For one, leaving all of your passwords right here may be dangerous — particularly in case your Google account will get compromised. It additionally lacks further safety features generally present in different password supervisor companies, like having a sturdy folder system or knowledge breach scanning.
On this article, I’ll present you how one can take away your saved passwords in Chrome and supply alternate options as a substitute.
How you can take away your passwords saved in Chrome
1. Navigate to the Google Password Supervisor service.
Google Password Supervisor is the identify of the password administration service built-in throughout the Chrome browser. In contrast to different password managers with devoted desktop apps and browser extensions, Google Password Supervisor may be accessed instantly by way of the Chrome browser.
To go to the Google Password Supervisor, observe these steps:
- Open the three-dot menu on the appropriate facet of your Chrome browser.
- Hover over the Passwords and autofill button discovered under your Google Account identify.
- Click on Google Password Supervisor.
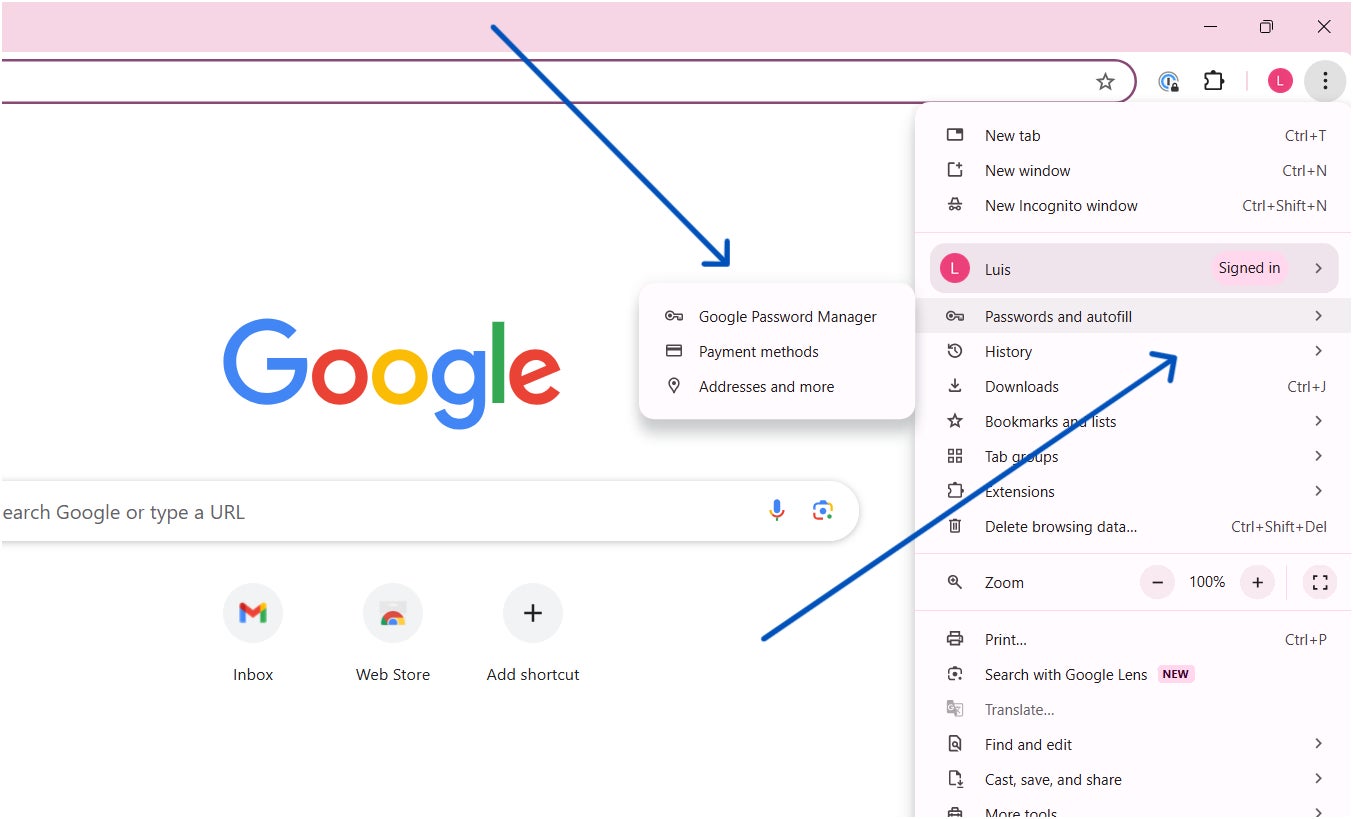
You can even open Google Password Supervisor by utilizing the Chrome tackle bar. To take action, merely sort “passwords” or “handle passwords” within the tackle bar and click on “Handle Passwords.”
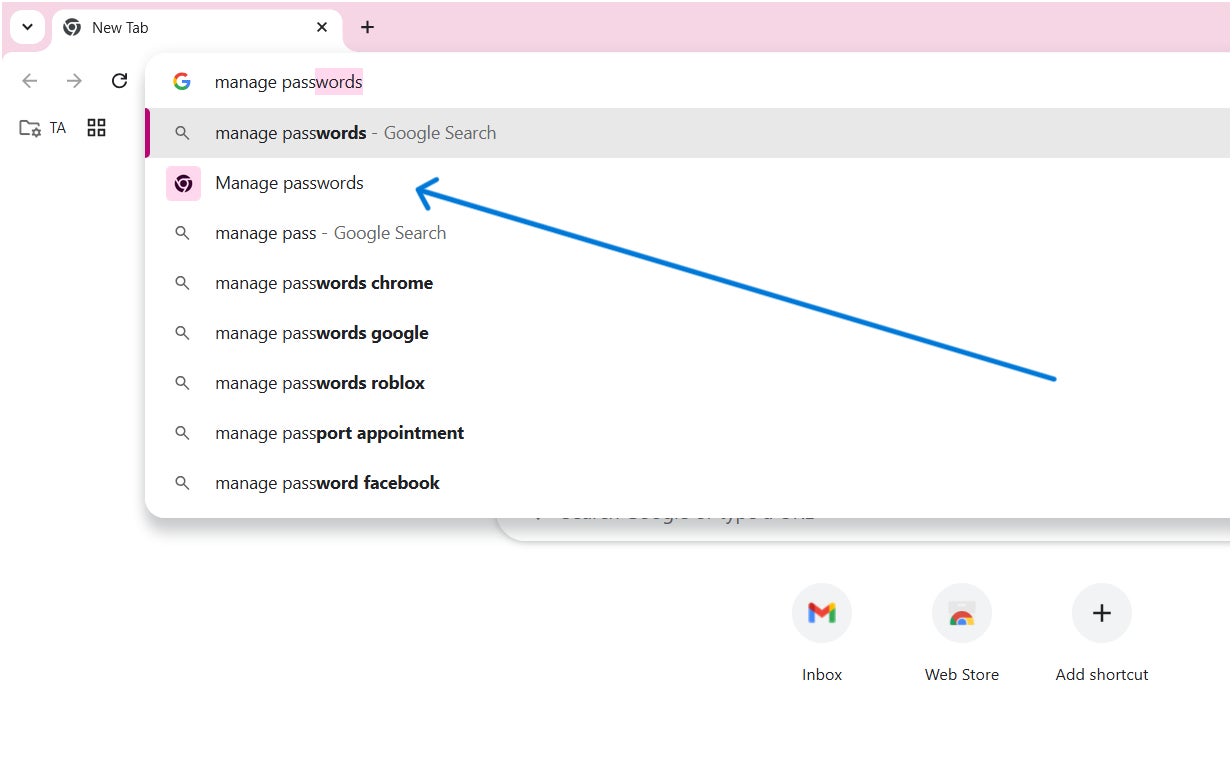
Both methodology will work as each methods will redirect you to the Google Password Supervisor web page.
2. Select the password you wish to take away.
When you’re in Google Password Supervisor, you’ll see all of your saved passwords listed out entrance and heart. Google sometimes organizes your saved credentials relying on the account or service used.
At this stage, you do the next:
- Select which login credential you wish to be eliminated.
- Click on in your chosen password or press the arrow discovered on the appropriate facet of that login.

For the needs of this tutorial, I’ll be eradicating the Amazon login particulars and passwords I’ve saved in my check account.
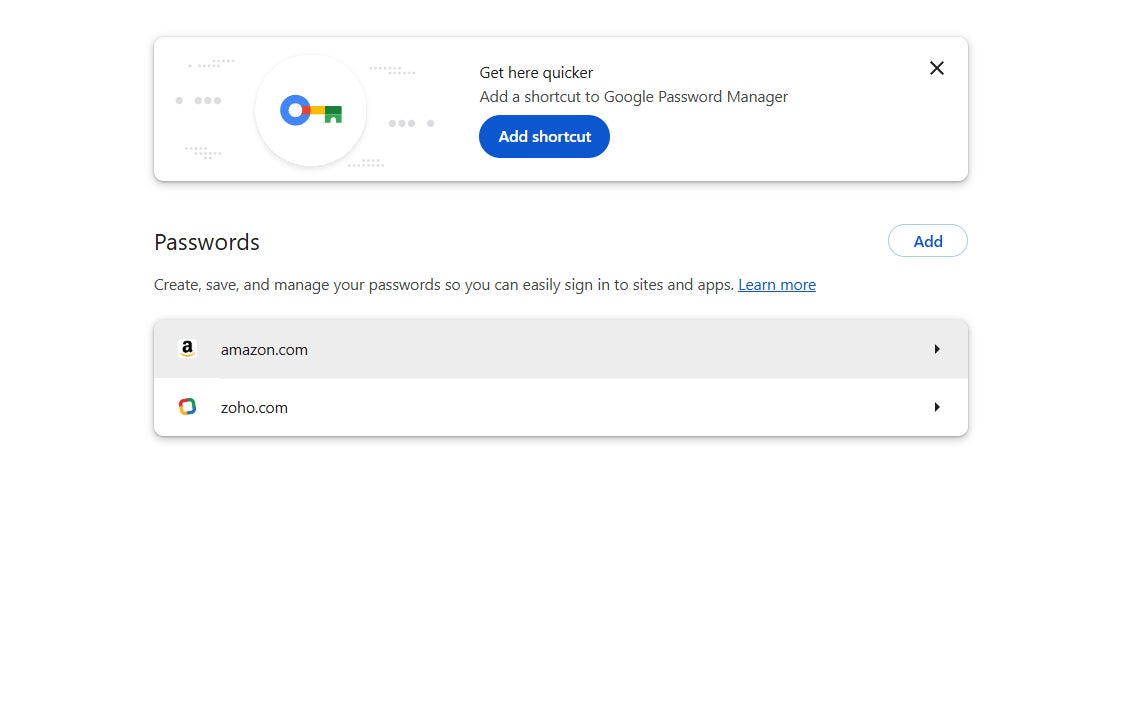
3. Click on the delete button throughout the password menu.
After you choose the password, it is going to present you the complete particulars you will have saved to that account. This consists of the password itself, the username you will have saved, and any notes you might have added about that particular account.
From this web page, now you can select to both Edit or Delete the password. Click on Delete.
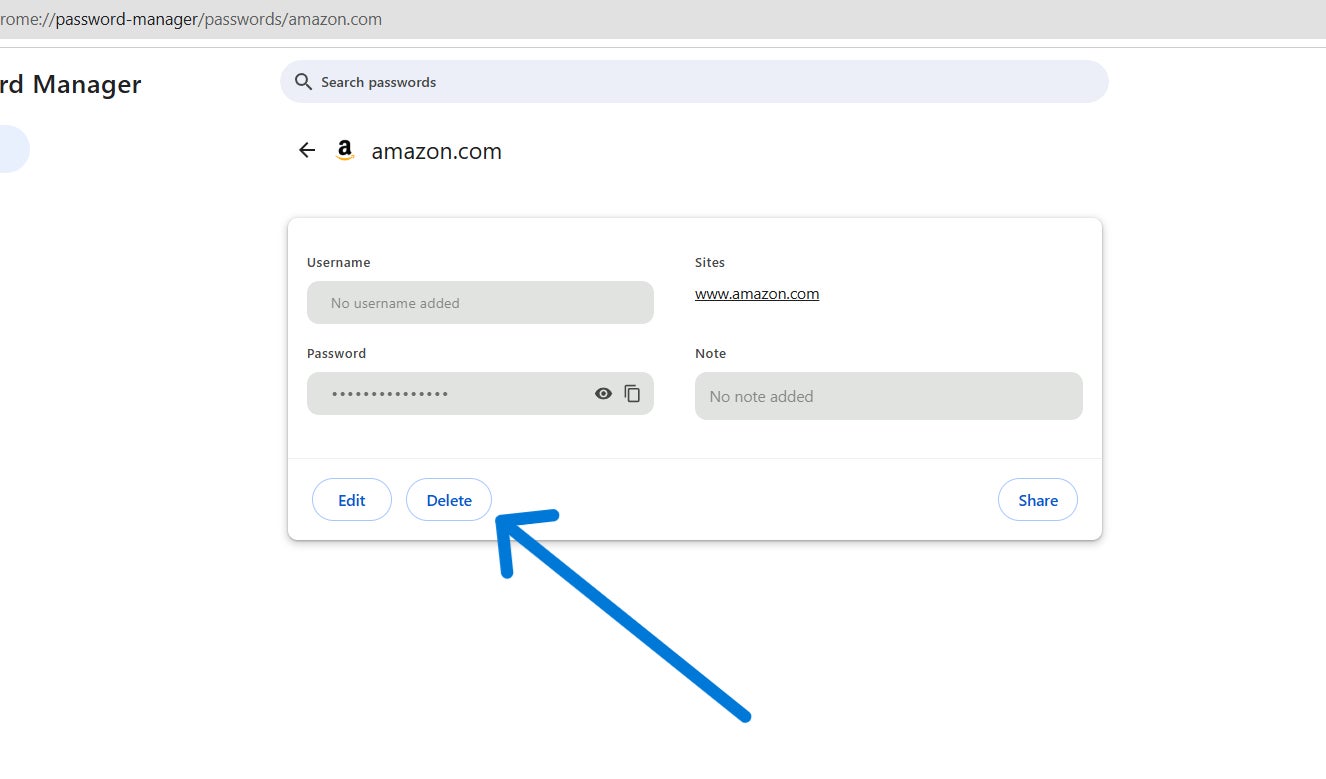
After clicking Delete, you’ve accomplished it! You may have now formally eliminated a saved password in Chrome and the Google Password Supervisor.
How do I take away all my saved passwords in Chrome?
If you wish to delete all of your logins and passwords in Chrome with out going by way of them individually, Google Password Supervisor has a “delete all” button that may achieve this with a single click on.
To make use of it, observe these steps:
- Navigate to the Google Password Supervisor.
- On the left sidebar, click on Settings.
- Search for “Delete all Google Password Supervisor knowledge.”
- Choose “Delete knowledge.”
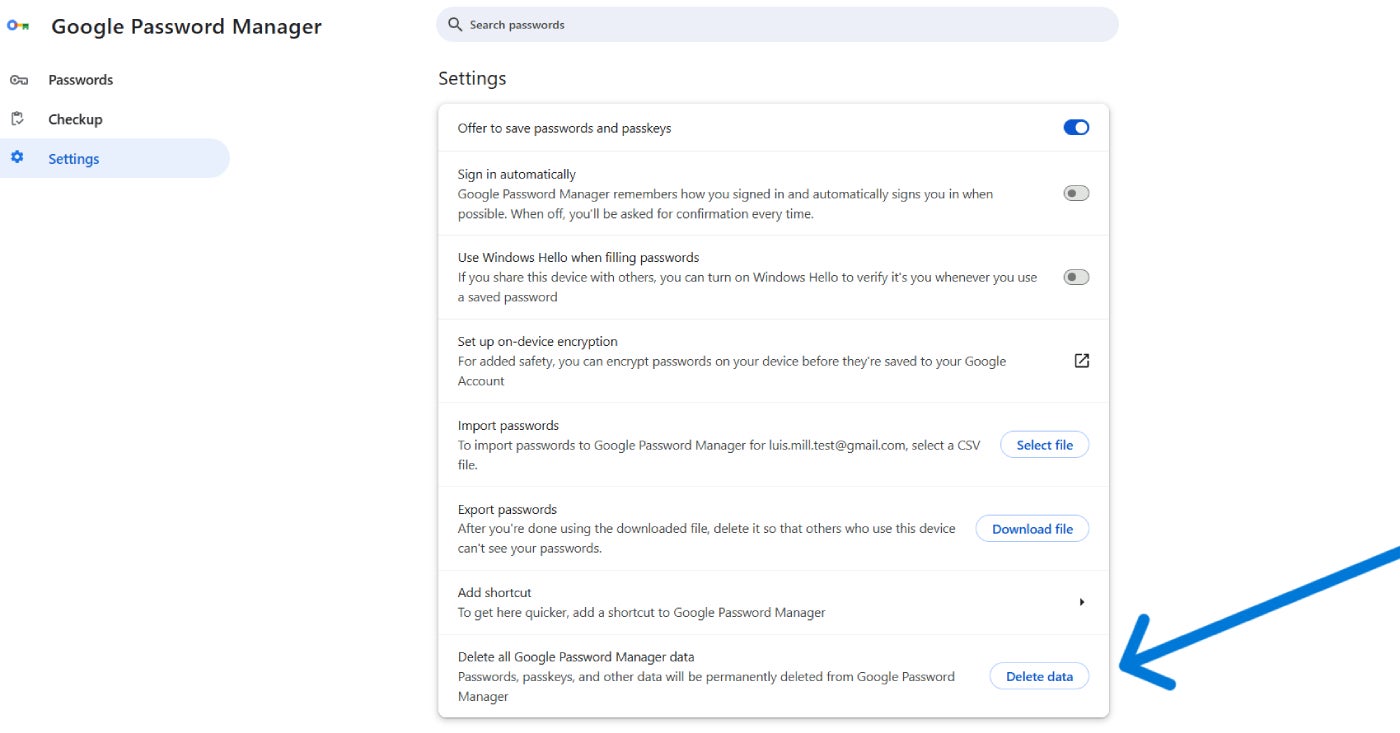
As a reminder, clicking this selection will completely take away all the info you will have saved in Google Password Supervisor. This consists of your passwords, usernames, passkeys, and all different gadgets.
With this, I strongly suggest exporting and migrating all of your saved knowledge and passwords first earlier than transferring ahead. Under is a tutorial on how to take action.
How you can export saved passwords in Chrome
Exporting and downloading your saved passwords in Google Password Supervisor follows comparable steps as utilizing the Delete all button to take away all saved passwords with one click on.
Right here is the method:
- Navigate to the Google Password Supervisor.
- On the left sidebar, click on Settings.
- Search for “Export passwords”
- Choose “Obtain file.”
- Select the place you need your knowledge to be saved.
- Click on Save.
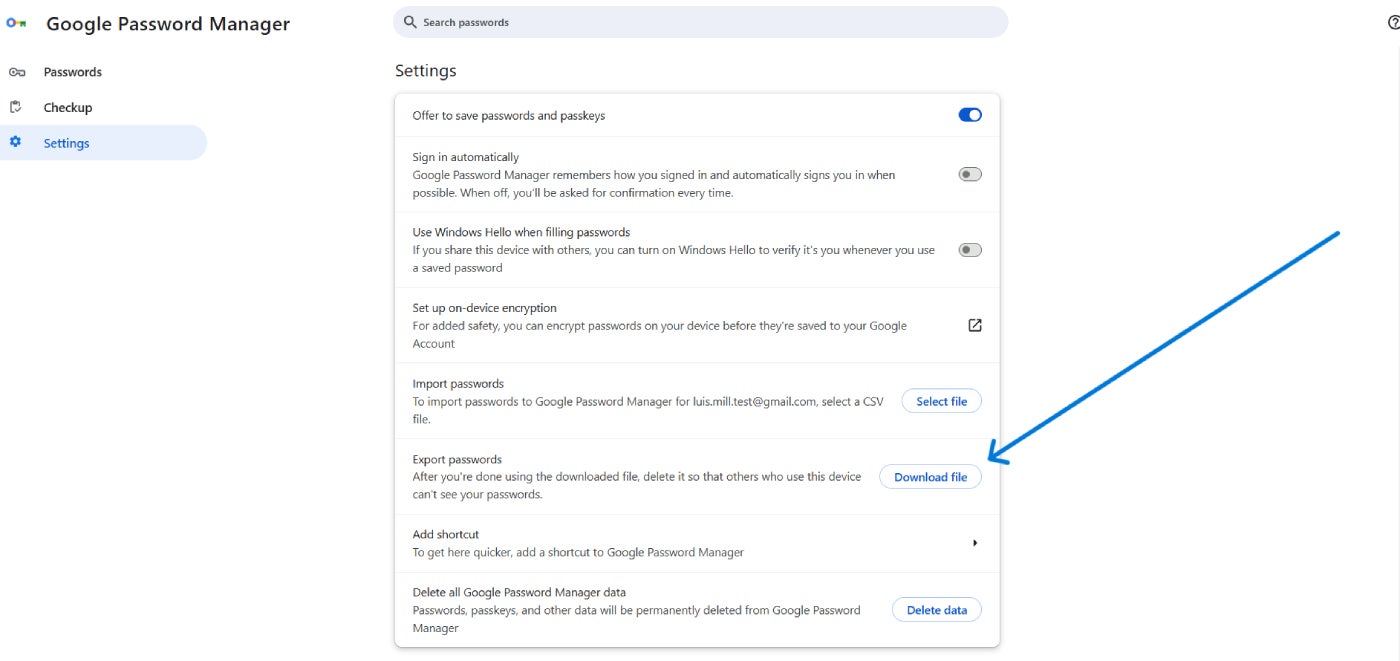
At this level, you’re now secure to take away all of your saved passwords in Chrome and retailer your credentials wherever you see match.
SEE: Securing Linux Coverage (TechRepublic Premium)
Must you save passwords in Chrome within the first place?
Whereas the Google Password Supervisor gives primary safety to your passwords, it’s very primary in comparison with different password managers.
Full-fledged password managers have extra in depth multifactor authentication choices, present higher assist for browsers and units apart from Chrome, and pack a bunch extra safety features like safe password sharing, password audits, and password well being experiences.
To be clear, utilizing Google Password Supervisor is healthier than not utilizing a password supervisor in any respect. It conveniently saves all of your passwords proper from the browser and encourages you to make use of robust passwords with its password generator.
Nevertheless, as a result of it’s extra of an add-on service to Chrome, you gained’t get as complete a function set as suppliers providing devoted password administration companies.
There may be additionally the priority of getting a bigger assault floor, with it being a service tied to customers’ Google accounts. Would your passwords be extra in danger, for instance, in case your Google Account was by some means hacked? To me, that is maybe the largest disadvantage of utilizing the built-in password supervisor in Chrome.
In order for you a extra in-depth evaluation of the Google Password Supervisor, I encourage you to learn our full Google Password Supervisor evaluation.
Password managers to contemplate
Given the disadvantages of saving passwords in Chrome, you’d be higher off utilizing a full password supervisor app that focuses on that service alone. Happily, a number of password managers cater to various kinds of customers and use instances.
Under are a number of the greatest that I’ve tried and examined.
| Bitwarden | Keeper | NordPass | |
|---|---|---|---|
| Star ranking | 4.6 out of 5 | 4.4 out of 5 | 4.6 out of 5 |
| Beginning worth (client) | $0.83 per thirty days | $2.92 per thirty days | $1.69 per thirty days |
| Beginning worth (enterprise) | $4 per person, per thirty days | $2 per person, per thirty days | $1.99 per person, per thirty days |
| Spotlight function | Open-source password supervisor, beneficiant free plan, and powerful group status | Staff administration capabilities and reductions for college kids, medical and navy personnel | Fashionable XChaCha20 encryption algorithm and intuitive person interface |
Bitwarden

In order for you a free password supervisor that gives top-tier safety, Bitwarden is a good alternative. With its free model, you get limitless password storage on a vast variety of units, zero-knowledge encryption, and broad assist for numerous working techniques and browsers. It’s additionally utterly open-source, which means anybody can evaluation its supply code for potential holes or vulnerabilities. This provides a big layer of transparency that you just discover in closed-source software program.
To be taught extra, try our full Bitwarden evaluation.
Keeper

For customers working in small groups, I like to recommend Keeper. Keeper has a number of team-centric options that may profit small companies, startups, or smaller departments. Chief amongst these is its folders and subfolders system and vault-to-vault password-sharing capabilities. These options make dealing with passwords simpler throughout totally different customers and teams. Keeper additionally features a free Household Plan subscription, which incorporates 5 non-public vaults for private use for any person with an lively Keeper Enterprise account.
To be taught extra, try our full Keeper evaluation.
NordPass
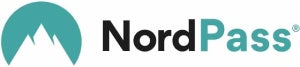
In order for you many further safety capabilities, I counsel wanting into NordPass. From the creators of NordVPN, NordPass provides a wide range of privateness and security-related options along with password storage. This features a password well being dashboard, a knowledge breach scanner, and e mail masking performance. It additionally makes use of xChaCha20 encryption — a more recent encryption methodology that NordPass says is a extra future-proof encryption algorithm.
To be taught extra, try our full NordPass evaluation.
Often requested questions on eradicating saved passwords in Chrome
Can I delete only one saved password at a time?
Sure, you’ll be able to delete one password at a time. That is the default strategy to delete passwords saved in Chrome, i.e., accessing every account individually and clicking the Delete button.
For customers who wish to delete all passwords and gadgets concurrently, Google Password Supervisor has a Delete all button on its Settings web page.
Can I get better deleted passwords?
Sadly, there is no such thing as a strategy to get better deleted passwords as soon as they’re faraway from the Google Password Supervisor.
Why do I hold getting prompted to save lots of passwords in Chrome?
Google Password Supervisor has a setting that mechanically provides to save lots of passwords and passkeys for you. Fortunately, that is pretty straightforward to show off.
To do that, merely:
- Navigate to the Google Password Supervisor.
- Go to the Settings web page discovered on the left sidebar.
- Then, discover “Provide to save lots of passwords and passkeys” and change it off.
What occurs if I delete a saved password accidentally?
For those who by accident delete a password, Google gives a fast Undo button that seems for round 3-5 seconds proper after you click on delete.
The Undo button seems within the lower-left nook of the display after the Delete button is pressed. As soon as this Undo immediate disappears, the password is now completely eliminated out of your Chrome browser.

