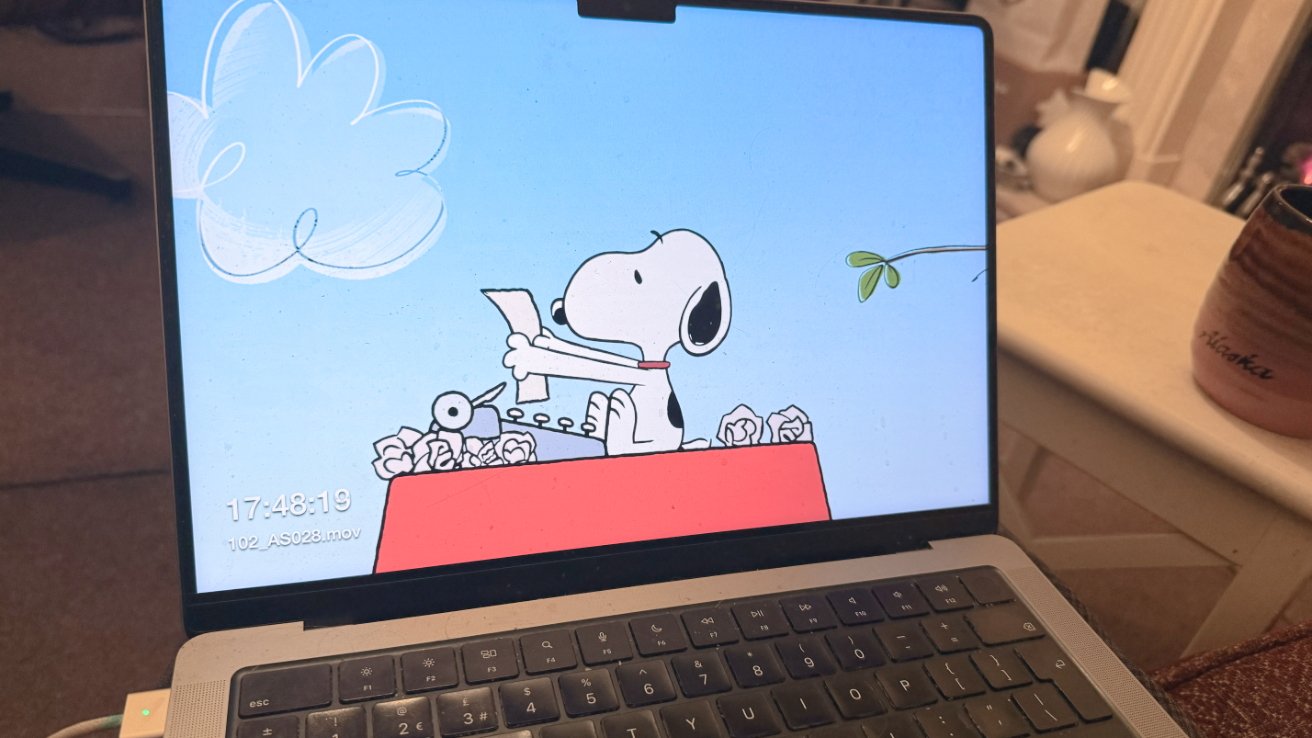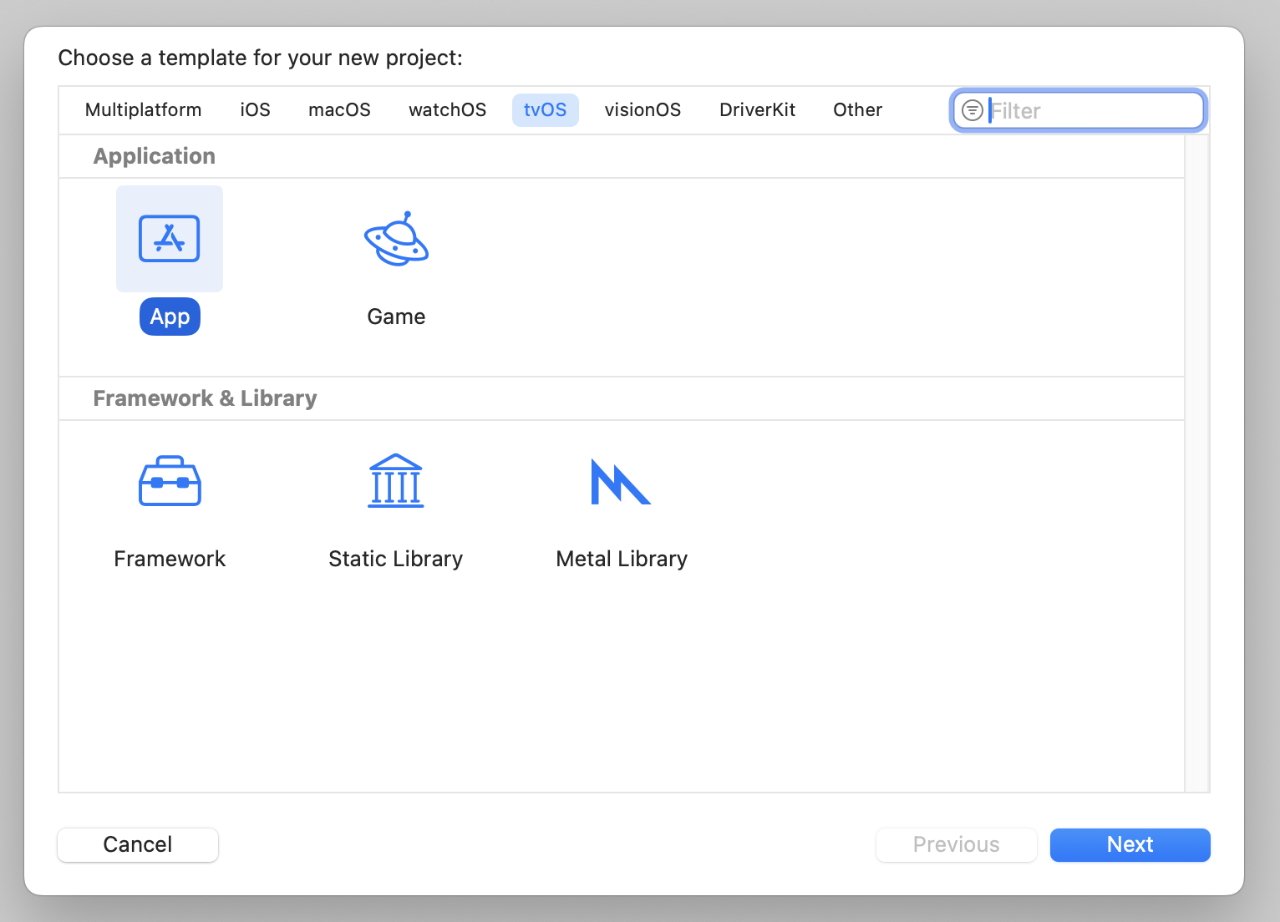Alongside its famously beautiful panorama and cityscape screensavers, Apple TV 4K set prime packing containers now function animated Snoopy screensavers. This is methods to get them onto your Mac.
Since Apple TV acquired the rights to display screen traditional “Charlie Brown” exhibits, and make new ones, it additionally added the cartoon’s Snoopy to the Apple Watch. Then from tvOS 18.2, Apple TV 4K has gained 4 animated Snoopy screensavers.
Getting them from Apple TV to your Mac seems to take many steps, however they’re every fairly easy. And the reward to your efforts is to see:
- Snoopy typing his subsequent masterpiece novel
- Snoopy in area
- Snoopy and Woodstock taking part in soccer
- Woodstock and Snoopy in a movie show
Getting all of them onto your Mac requires:
- Downloading the screensavers
- Utilizing a third-party app to retailer them
- Utilizing Settings, Display Saver to pick them
Downloading the screensavers
That is the trickiest half as a result of it entails utilizing Apple’s Xcode growth app, after which some Terminal instructions. Thankfully, Xcode is free and may be downloaded from the Mac App Retailer.
You then have to fake to be beginning to develop an Apple TV app, though you will barely scratch the floor of what it takes to truly create an app.
- Open Xcode
- From the Xcode menu, select Settings
- Click on on Parts
- Within the checklist that seems, ensure tvOS 18.2 is chosen
- As soon as tvOS 18.2 has been downloaded, shut the window
- Select File, New, Undertaking…
- Within the dialog field that seems, click on on tvOS within the prime row
- Click on on App, then Subsequent
- Within the type that seems, title your venture Snoopy
- For group, sort something in any respect, resembling your title
- Click on Subsequent
- Save every little thing to your Desktop so yow will discover it later
- Stop Xcode
Subsequent, you must open Apple’s Terminal app. It is in Functions, Utilities, or you’ll be able to simply use Highlight to launch it.
Terminal, in case you do not already know, is a command-line app so in principle, it’s important to sort the instructions you need. In observe, you’ll be able to usually discover the command you need on-line and simply copy and paste.
Which is why, due to YouTuber MacProTips, as soon as you have launched Terminal you’ll be able to paste on this:
cd '/Library/Developer/CoreSimulator/Volumes/tvOS_22K154/Library/Developer/CoreSimulator/Profiles/Runtimes/tvOS 18.2.simruntime'
Press return and nothing appears to occur. What it is achieved is swap to a folder, or listing, in your Mac the place Xcode has saved the tvOS screensavers.
Subsequent, copy and paste this into Terminal:
mkdir ~/Desktop/appletv_resources && sudo discover . ( -name "*.mov" -o -name "*.heic" ) -exec cp {} ~/Desktop/appletv_resources ;
That makes a brand new folder referred to as appletv_resources in your desktop and strikes the screensavers into it. Nevertheless it strikes all the screensavers, and there are quite a bit.
Open the folder, swap to viewing by Dimension in order that the most important screensavers are on the prime. They will not all be Snoopy ones, so choose the primary one and press the area bar to begin Fast View.
If the screensaver you see previewed will not be a Snoopy one, press the down arrow in your keyboard to have a look at the following one. At time of writing, there are 4 Snoopy screensavers so if you’ve discovered all them, drag the lot to a different new folder.
Wherever you make that new folder, you must transfer it. There are a whole lot of constraints on the place a screensaver file may be saved, so it may well’t be on an exterior drive, for example.
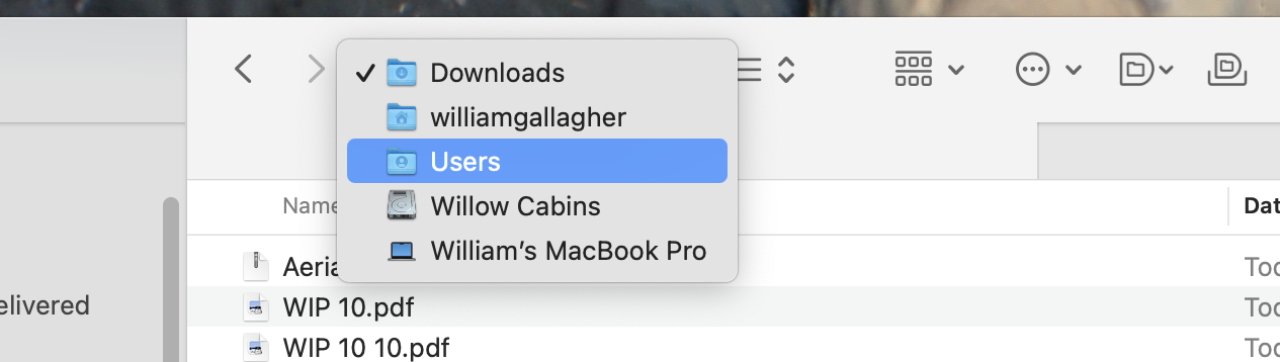
Proper-click on the Obtain folder’s title and select Customers as you progress the screensavers to the place they can be utilized
There are lots of locations you may retailer it and meet the constraints, however only for one instance, do that:
- Open a brand new window together with your Downloads folder
- Proper click on on its title on the prime of the window
- From the checklist that seems, choose Customers
- Now double-click to open the Shared folder
- Drag your Snoopy folder into it
Now you may have the screensavers and also you even have them in a spot the place the Mac can use them. The very last thing you must do is inform it to make use of them, and also you do this utilizing the free third-party app Aerial Companion.
Utilizing Aerial Companion
Obtain and set up the app, then relatively than working it, you go as an alternative to Settings, Display Saver. Scroll all the best way to the underside of the checklist of attainable screensavers till you attain a class referred to as Different.
Now scroll throughout till you discover Aerial. Again up on the prime, above all the attainable screensavers, there may be an small preview window that ought to say Aerial. Click on on Choices subsequent to it.
For some cause, there are occasions when clicking on that button does nothing in any respect. If that occurs to you, give up Settings and begin it once more.
When Choices does work, it opens a big pane with numerous settings for Aerial. Subsequent:
- Clock on Extra Movies
- Within the checklist that seems, discover Native Sources
- Your Snoopy folder will probably be there, ensure it is chosen
- Deselect every little thing else
- Click on Shut at backside left
You are achieved — you now have the Snoopy screensavers in your Mac. To see them, you’ll be able to click on on the small preview window on the prime of the Settings, Display Saver pane.
Or you need to use that Settings part to resolve, for example, how lengthy your Mac ought to keep idle earlier than it begins taking part in the display screen saver.
For those who do ultimately tire of Snoopy — or in order for you any of the opposite fairly beautiful Apple TV 4K screensavers — you’ll be able to change them. Return into Settings, Display Saver and both choose a distinct choice with Aerial, or select any screensaver aside from it.