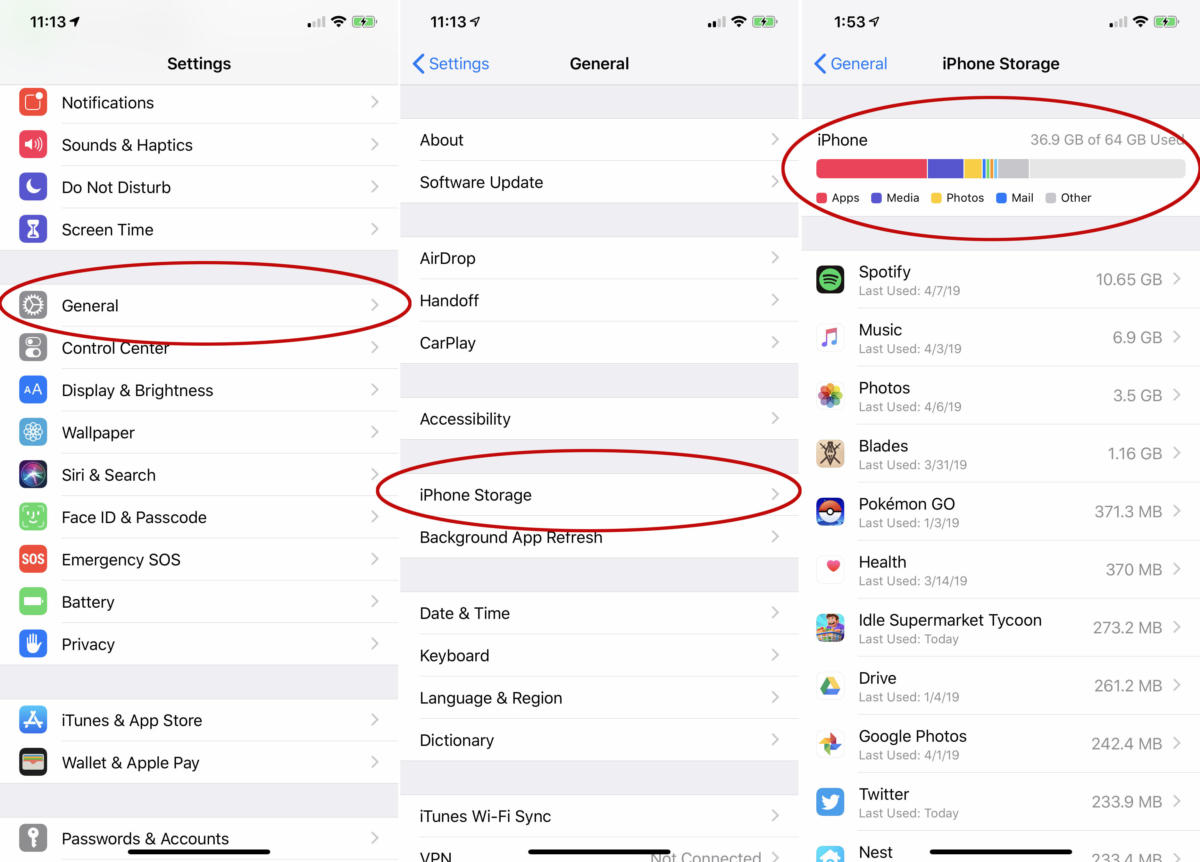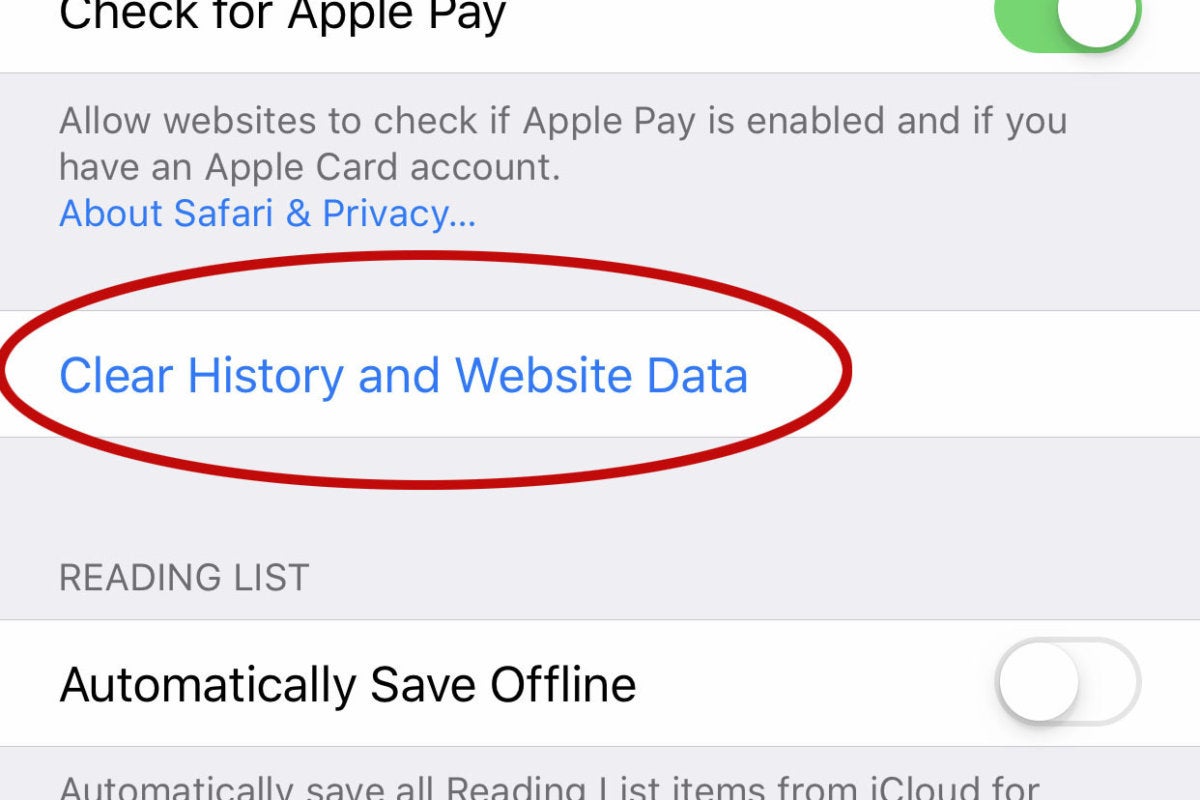I’m positive this sounds acquainted: You’re attempting to put in the newest iOS launch, improve to a brand new iPhone, take images or document video, or simply obtain that cool app everybody’s speaking about, and your iPhone says the storage is full.
You’ve already deleted each app you don’t assume you want, and there’s nonetheless not sufficient area in your iPhone. So that you open Settings, faucet Common, then iPhone Storage, and, positive sufficient, your iPhone is full. Worst of all, a big chunk of it’s simply listed as Different (renamed System Information in iOS 15). What’s that imagined to imply? How do you do away with it? The System Information/Different storage sections are mysterious and complicated, and there’s nobody reply that works for everybody, however hopefully, this information will enable you to cope with this downside.
Newest iPhone launch: iPhone SE (March 2022), iPhone 16, iPhone 16 Plus, iPhone 16 Professional, iPhone 16 Professional Max (September 2024)
Newest iOS launch: iOS 18.2.1 (January 2025)
Newest iOS beta: iOS 18.3
Learn how to view your iPhone storage
To see how a lot storage all of your apps and knowledge are taking on in your iPhone’s storage, open the Settings app, choose Common, then iPhone Storage. On the high, you’ll see a bar graph displaying your whole iPhone storage and which forms of knowledge are filling it up. Beneath that, you’ll discover a record of purposes in your telephone and the way a lot room they take up, each for the app itself and its saved knowledge.
It might take a number of seconds to your iPhone to point out the graph, because it takes time to scan and analyze its storage. Even after the chart first seems, you’ll need to wait a number of seconds extra for it to stabilize, because the app record and storage sizes can change whereas your telephone completes its evaluation.
What’s System Information (or Different) on iPhone?
Your iPhone Storage menu will divide that bar up high into acquainted classes like Apps, Media, Pictures, and Mail, but in addition a System Information (iOS 15 and later) or Different class that’s typically very giant. It’s widespread for System Information to be within the 5GB to 20GB vary, but when it’s approach over 20GB, it has in all probability grown uncontrolled. You possibly can scroll all the way in which right down to the underside of the app record the place you will notice iOS, that are the recordsdata required by the system and are often round 10GB, and System Information, that are recordsdata aside from apps and downloads which are collected by iOS. Faucet on System Information to see how a lot area it’s taking on.
The System Information/Different class is large and diverse as a result of it’s an actual catch-all class. It includes system caches, logs, Siri voices (in the event you’ve downloaded a couple of), updates, and a lot extra. One of many greatest culprits for System Information/Different rising out of hand is streaming plenty of music and video. If you obtain video or music from the iTunes Retailer, TV app, or Music app, it’s listed as Media. However streams have caches used to make sure clean playback, and people are categorized as System Information/Different.
Safari’s caches can begin to develop fairly giant, too. And in the event you ship tons of texts with pictures or video, the caches for that may begin to refill lots of area. Your iPhone is meant to handle these caches to maintain your storage from changing into utterly full, however it doesn’t all the time do an excellent job.
We focus on delete Different storage on a Mac and delete System Information on a Mac separate articles.
Learn how to cut back the dimensions of System Information/Different on an iPhone
You possibly can’t do away with System Information/Different solely, however you may typically cut back its dimension.
First, let’s strive clearing your Safari caches. Open Settings > Safari and select Clear Historical past and Web site Information. If in case you have a lot of Safari tabs open in your iPhone, you may need to shut most of them, too.
You may additionally need to change Messages to avoid wasting fewer previous messages. Open Settings, then Messages, and scroll right down to the Message Historical past setting. By default, Preserve Messages is about to Ceaselessly, however chances are you’ll need to change it to 1 Yr and even 30 Days to cut back the info that the Messages app caches. Simply beware that doing this can imply previous messages will likely be deleted–so when you’ve got any messages you need to hold discover a solution to again them up.
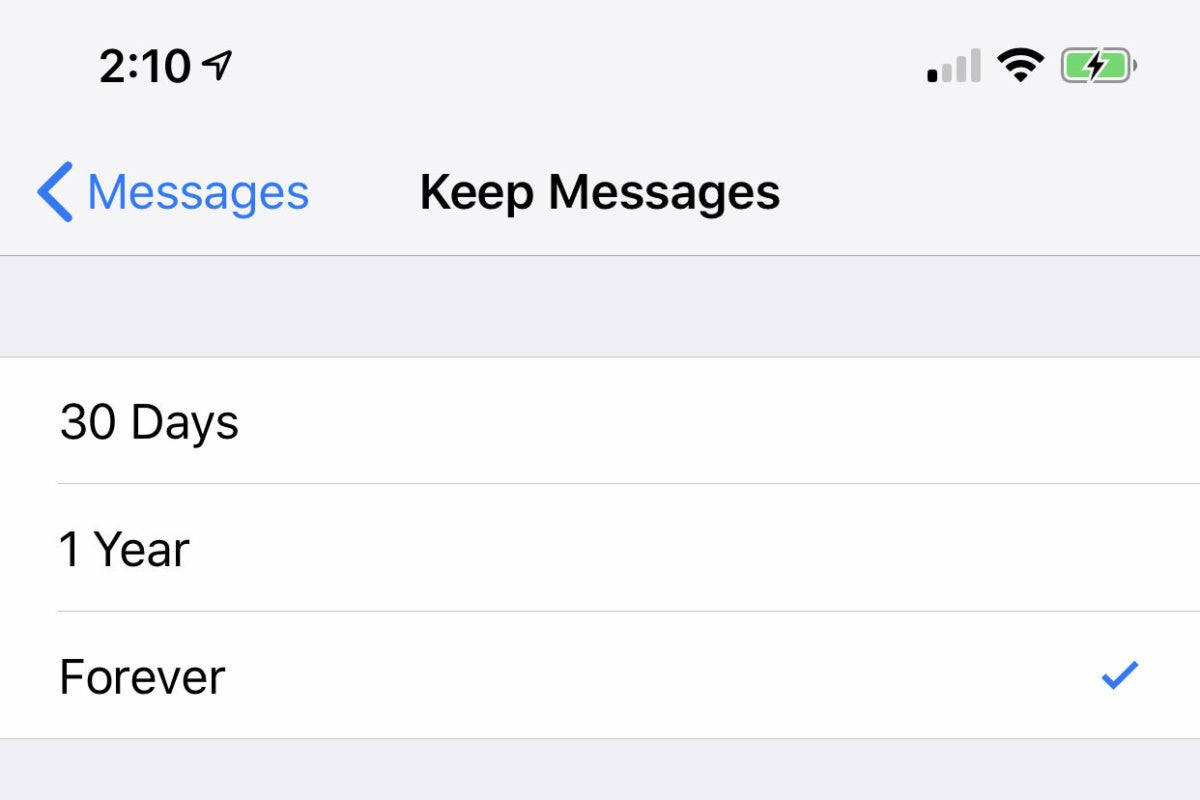
For those who’re a heavy texter, your Messages app may be filling up your storage with a lot of knowledge.
Lastly, return to iPhone Storage and take a look at the apps record. A lot of the apps retailer knowledge that’s categorized as Apps, however some will hold caches which are categorized as System Information/Different. If, say, the Podcasts app is taking on a few gigabytes of area, it’s probably principally cached knowledge. Deleting the app and re-downloading it would put a dent within the System Information/Different class.
The nuclear choice: Backup and reset your iPhone
You possibly can undergo your iPhone attempting to delete each little cache that might develop the dimensions of System Information/Different storage, however in the event you actually need to make it as small as potential, it’s worthwhile to again up your telephone and reset it. This will take a short time. The easiest way to do that is to make use of your Mac or PC.
On a Mac working macOS 10.15 Catalina or later:
- First, join your iPhone to your Mac with the bundled USB-C-to-Lightning cable.
- When prompted in your iPhone, faucet “Belief” and enter your passcode.
- Within the Finder sidebar in your Mac, choose your iPhone beneath Places.
- Click on the Common tab.
- Choose “Again up all the knowledge in your iPhone to this Mac.”
- To encrypt your backup knowledge and defend it with a password, examine the “Encrypt native backup” field.
- Click on Again Up Now.
- Word: It’s also possible to join your iPhone to your laptop wirelessly in the event you arrange syncing over Wi-Fi.
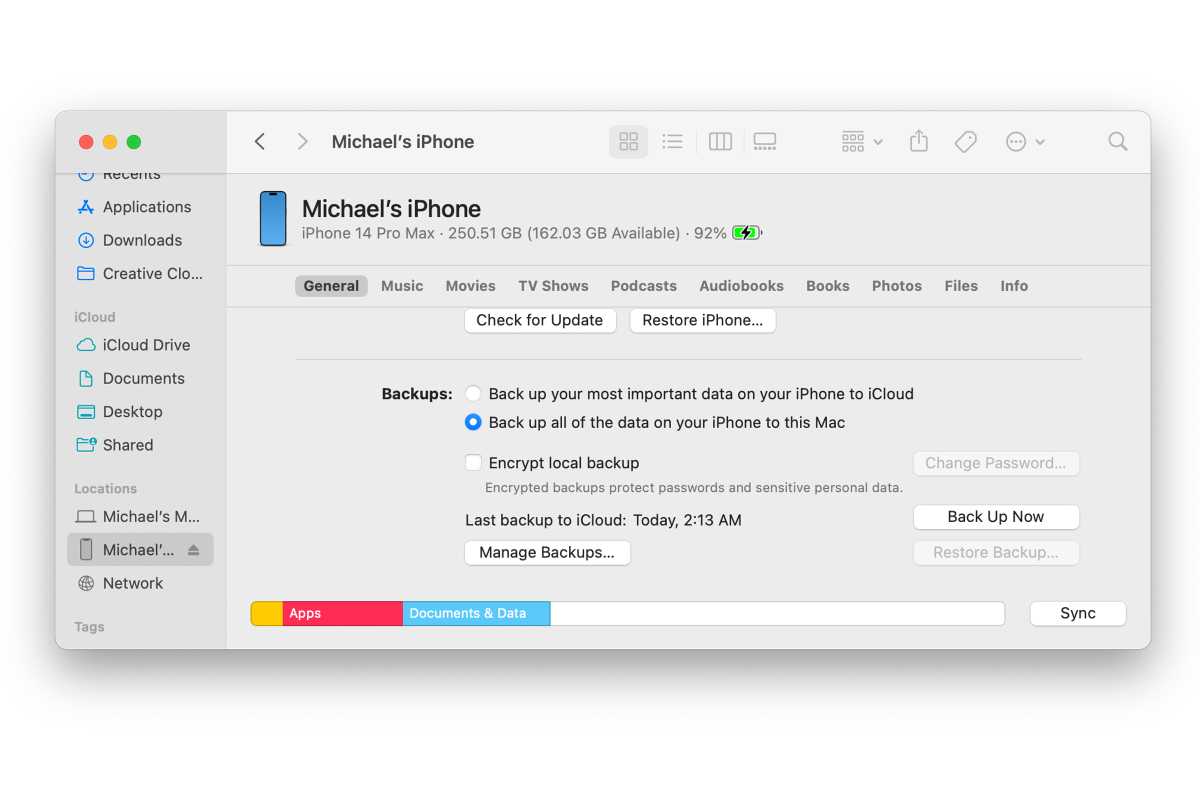
Foundry
On a Mac working macOS 10.14 Mojave or earlier, or a PC
On a PC or a Mac with macOS 10.14 or earlier you need to use iTunes to again up your telephone. After you join your iPhone to your Mac or PC, choose your iPhone by clicking the little telephone icon within the higher left, and beneath Backups, select “This Pc” and examine the “Encrypt native backup” field to guard your backup with a password. Then click on the button to Again up now.
Reset and restore
When the backup is finished, disconnect your iPhone, head to Settings > Common > Reset, and choose Erase All Content material and Settings. This may return your iPhone to its manufacturing facility settings, identical to once you took it out of the field. When it restarts and it’s within the preliminary setup course of, re-connect it to your laptop with iTunes open, and observe the directions on the display to revive your machine.
That is the longest and most concerned solution to cut back the dimensions of System Information/Different storage, however it’s additionally the most effective. There’s simply no solution to get it any smaller than it will likely be after a recent reset and restore.