In case you are scuffling with not sufficient storage and making an attempt to make extra space in your Mac, Apple helpfully outlines methods to save lots of area and reveals some mysteriously named parts taking on cupboard space. In macOS Ventura and later, In the event you click on on the Apple brand > About This Mac > Extra Data > Normal > Storage Settings (or in macOS Monterey and older: Apple brand > About This Mac > Storage), you will note a lot of details about what’s taking on area in your Mac in addition to suggestions that can assist you handle it.
Amongst some mysteriously named parts taking on cupboard space you may even see the likes of System, System Knowledge, macOS and Different and marvel when you can delete them. We deal with the right way to delete Different on a Mac in a separate article. Right here we can be addressing System and System Knowledge.
Observe: Apple has made varied modifications to the best way it shows this info, most just lately naming it System Date in macOS Ventura and later. In consequence, you will note examples that gained’t pertain to your Mac. To search out out extra, learn How Apple has revamped System Preferences in macOS Ventura.
PROMOTION
Mac Black Friday-ready – CleanMyMac is 30% off now!
Get the newest model of CleanMyMac, freshly launched in 2024. With just some clicks,
its clever Good Care module initiates an intensive scan of your system, clearing
off the unneeded information from the System Knowledge. Reclaim your disk area with
CleanMyMac.
What’s System Knowledge on the Mac?
First, we’ll deal with what’s contained System Knowledge and whether or not it’s best to delete it out of your Mac. System Knowledge is a catch-all title for varied parts which can be unfold throughout your Mac’s drive. Basically these are all the identical factor: information that don’t fall into the opposite classes, normally knowledge and information utilized by macOS, caches, short-term information, downloads, backups, plug-ins, and so forth.
It’s additionally the working system information, which you clearly can’t delete. However there are points you may delete together with previous Time Machine snapshots, iOS backups, cache information, any downloaded disc photographs for upgrading apps or macOS, and, when you’ve enabled the FileVault encryption characteristic, information related to that. We even have an article that explains the right way to delete cache on a Mac.
In case your Mac is low on storage it will possibly trigger issues. You would possibly see a message that your start-up disk is nearly full, for instance, and when you ignore that you simply would possibly discover you may’t even begin up your Mac. Low storage may also gradual your Mac down and trigger different points that cease it from operating at its greatest. You may additionally discover that you may’t set up an replace to macOS when you don’t have sufficient free storage. In the event you aren’t certain the right way to see how a lot disk area your Mac has learn: The right way to test how a lot disk area you’ve.
The query of whether or not you may reclaim any of the area given over to this class of storage is difficult considerably by the truth that Apple appears to offer it a brand new identify with each model of macOS, as you may see from the pictures beneath:
macOS Ventura and later: System Knowledge (and macOS)
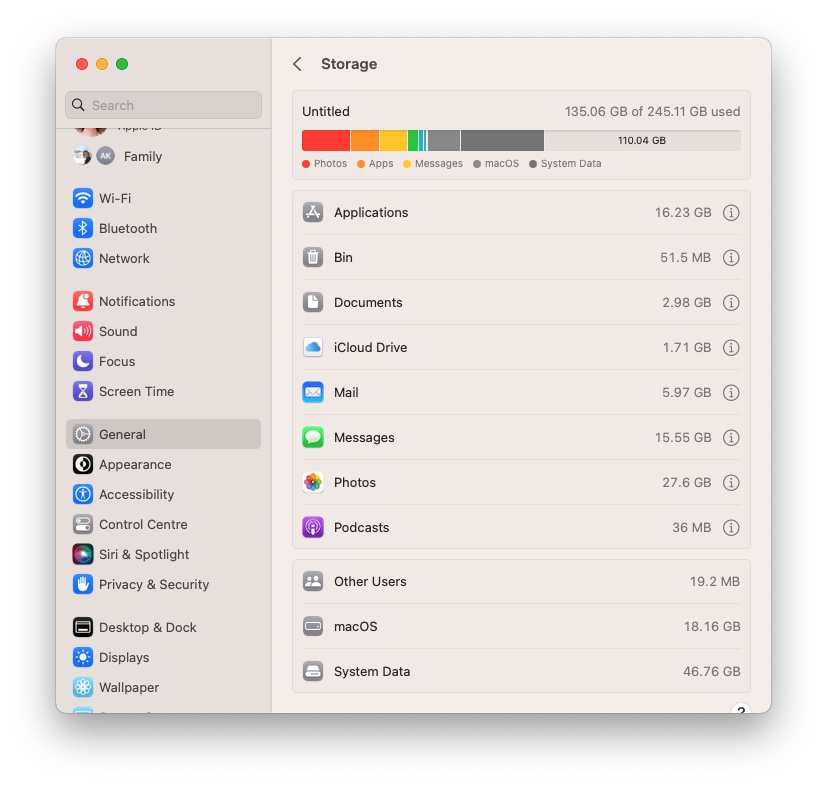
Foundry
macOS Monterey: macOS
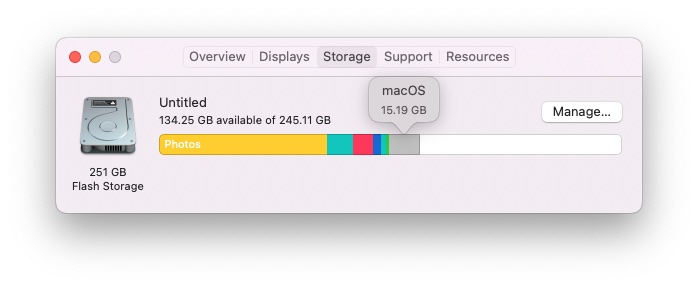
Foundry
macOS Large Sur and earlier: System (and Different)

Whatever the model of macOS you might be operating, these graphs point out how a lot of your storage is attributed to sure sorts of information in your Mac. As you may see from the picture above, System was utilizing up 19.63GB on our Mac in Large Sur, however the quantity is a bit more regarding in Ventura at nearly 47GB. For every consumer, the System measurement is completely different so it’s potential it may be even larger.
Whether or not it’s known as System, System Storage, macOS, or one thing else, you may cut back the quantity of area taken up by this part of storage, however you have to to determine what’s being attributed as Storage (or no matter Apple’s named it in your model of macOS).
Comply with the steps beneath to search out out what’s in System or System knowledge so you may unlock some area in your Mac.
The right way to delete System Knowledge on a Mac
Apple provides up varied methods to delete knowledge out of your Mac. The way you entry them will depend on the model of macOS you might be utilizing.
macOS Ventura and later
In macOS Ventura or later, you now not see these Suggestions in an easy-to-navigate record (plainly some folks should see these in the event that they haven’t already applied them). As a substitute, when you go to Apple brand > About This Mac > Extra Data > Normal > Storage you have to to click on on the (i) beside the assorted storage classes. Then you are able to do issues like Empty Trash, erase Paperwork, and delete Messages attachments, for instance.
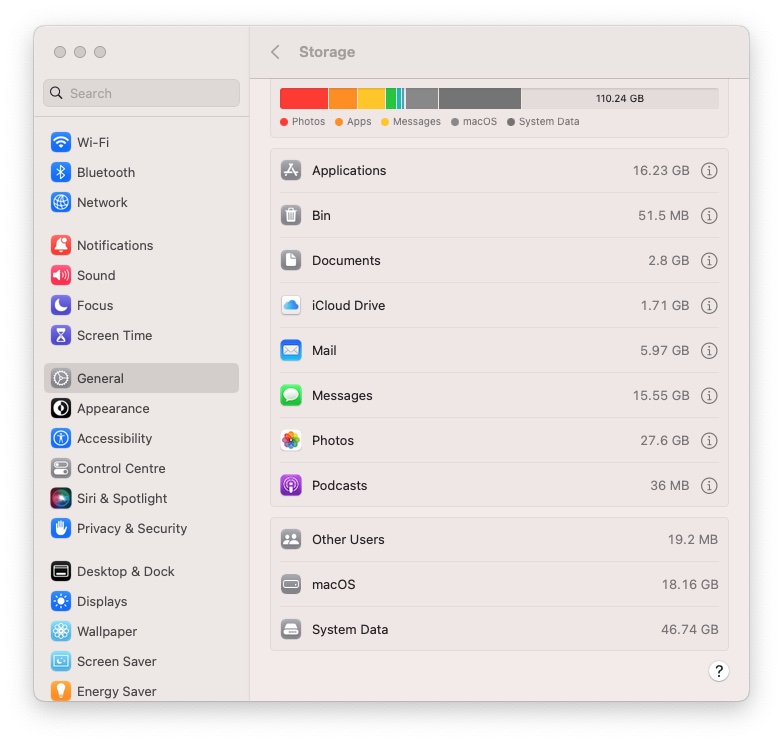
Foundry
Nevertheless, what Apple doesn’t grant you entry to is strictly what we’re in curious about right here: System Knowledge and macOS. Click on on System Knowledge in Ventura and also you see nothing. Equally, System and macOS are each grayed out in older variations of macOS.
There’s cause for this, after all, when you delete issues from System, System Knowledge and macOS you might be more likely to break your Mac. That’s the reason Apple doesn’t make it easy to delete something from System, System Knowledge or macOS. However you may. There is no such thing as a Clear System or Delete System button accessible in macOS, so that you’ll must handle the storage your self. Within the sections beneath we’ll clarify the right way to delete every sort of System file.
Whereas it’s potential to manually delete the assorted information included within the System class, we’d suggest that you simply solely achieve this when you’re assured what you’re doing. It’s straightforward to by accident delete an necessary file, solely to find it causes issues afterward. If catastrophe does strike, attempt a few of the suggestions in the right way to get better deleted information on Mac.
An alternative choice is to make use of Terminal, however that is one for extra superior customers. We clarify the method right here: The right way to delete information and folders utilizing Terminal.
Earlier than eradicating something in any respect, we’d recommend operating a full backup of your Mac’s storage, simply so you may return it to the earlier state if any issues come up. Learn the right way to backup a Mac and greatest Mac backup software program for extra particulars.
Alternatively, the safer choice can be to make use of a system clean-up app like MacPaw’s CleanMyMac X, Software program Atmosphere’s Daisy Disk, or Nektony’s MacCleaner Professional. You’ll find opinions of these instruments, together with a number of extra, in our roundup of the greatest Mac cleaner software program and optimisation utilities. These apps can safely delete the information you don’t want so that you don’t have to fret about discovering and figuring out information which can be secure to delete.
macOS Monterey and earlier
Earlier than Apple launched Ventura you would click on on the Apple brand > About This Mac > Storage > Handle after which work by Apple’s Suggestions (which included issues like Optimize Storage, empty Trash routinely, Scale back Muddle).
You would additionally peruse the sidebar on the left and click on on every class to open a brand new window with particulars of what you may delete.

Foundry
The right way to clear area in System Knowledge on a Mac
Comply with these steps to delete the assorted issues that make up System storage or System knowledge.
Step 1: Take away Time Machine snapshots
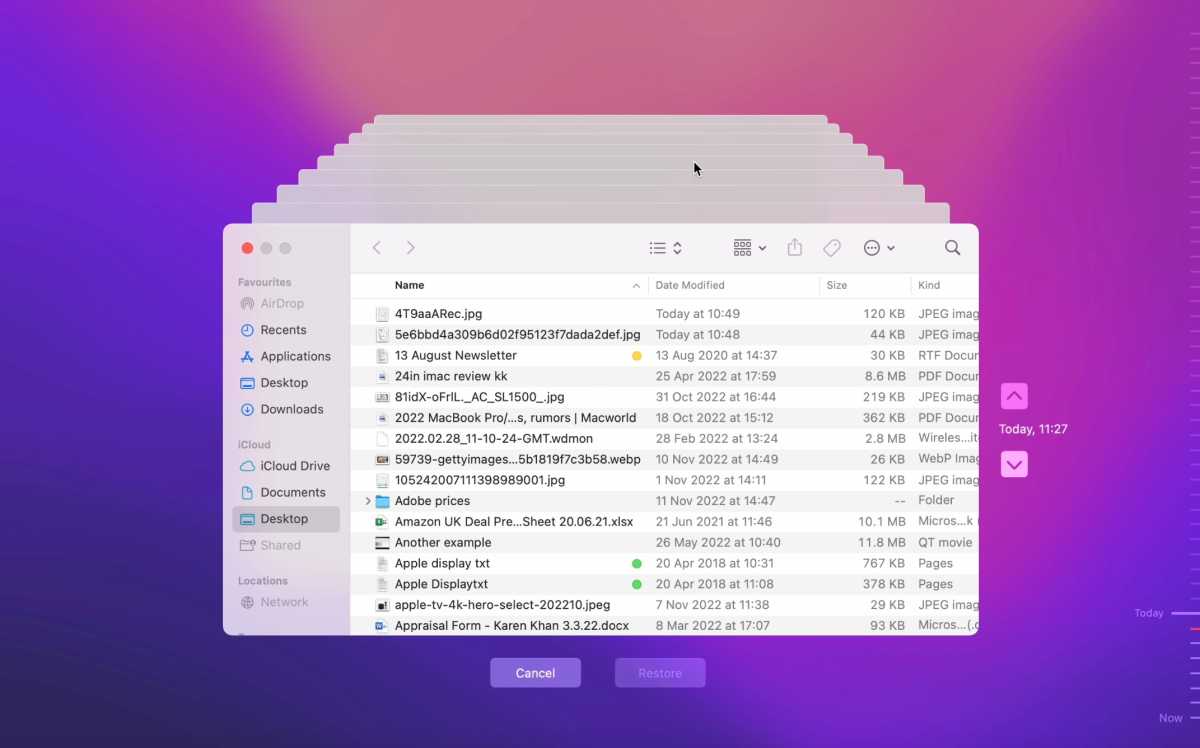
Foundry
One of many principal culprits for taking on area in System is the native snapshots Time Machine creates every day. You would possibly assume that Time Machine backups are solely saved to an exterior disk, however Apple additionally creates native snapshots in your startup quantity. The corporate says that these snapshots will solely be saved if there’s loads of free area and previous snapshots will routinely be deleted when new ones are made.
That is nice when you by accident save in right modifications to a doc, or delete one thing you didn’t imply to, however it will possibly take up area in your Mac that you simply would possibly desire to have entry to.
Fortunately there’s a straightforward technique for eradicating native snapshots out of your storage. You possibly can merely flip off the Time Machine characteristic itself, which can take away the entire native snapshots saved in your Mac. There may be additionally a barely extra difficult technique utilizing Terminal. We clarify each in our step-by-step information for eradicating these space-stealing artefacts, so learn the right way to delete Time Machine backups on Mac to search out the straightforward approach to take away them.
Step 2: Take away previous iOS backups

Foundry
One other System area hog are previous backups of your iPhone or iPad. These can use pointless area in your Mac, so it’s a good suggestion to clear them out infrequently. Relying on which model of macOS you’re utilizing, right here’s the right way to shortly dispense with them.
If in case you have iPhone again ups in your Mac (and you might be operating macOS Catalina of later) you will discover them within the Finder (older variations of macOS used iTunes).
- Open the Finder
- Click on in your iPhone within the left-hand menu
- Choose Handle Backups
- Spotlight those you now not want
- Click on Delete Backup then affirm your alternative
In the event you don’t see your iPhone right here you in all probability don’t have any again ups in your Mac, in all probability preferring to again up your iPhone through iCloud as a substitute.
In case you are utilizing macOS Mojave or earlier then you definately’ll want to make use of the now defunct iTunes for this:
- Open iTunes
- Choose iTunes (within the high left nook) then Preferences
- Select the Units tab from the window that seems
- Spotlight the backups you now not want
- Click on Delete backup
Step 3: Delete knowledge from the System folder
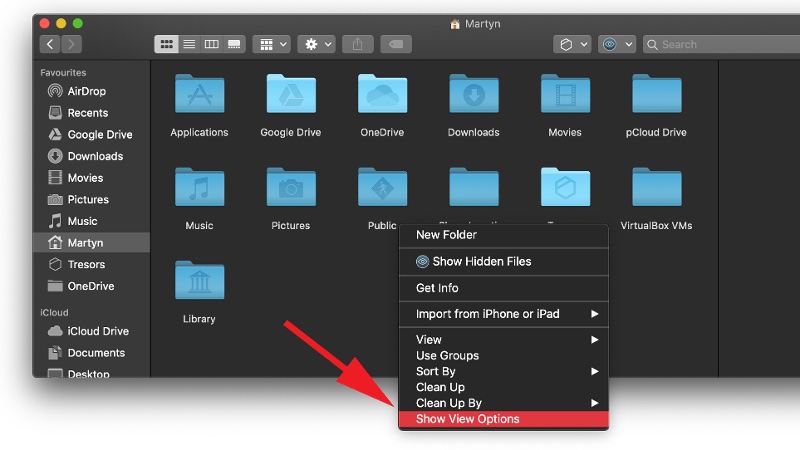
Foundry
That’s taken care of two of the largest customers of System storage on the Mac, what about all the pieces else?
All the things else you would possibly need to delete from System is hidden away within the Library folder(s). Apple likes to maintain the Library folders hidden, presumably to forestall customers from by accident transferring or deleting important information. However if you wish to entry that a part of your storage, then it’s potential through a menu choice in Finder.
What’s necessary is that what you might be doing and don’t simply delete issues willy nilly.
There are literally a number of methods to make the hidden Library folder seen, learn the right way to present hidden information on Mac for extra particulars about discovering hidden information.
To grant your self short-term entry to the Library folder comply with these steps:
- Open a brand new Finder window
- Go to your Residence folder (press Command + Shift + H)
- Proper click on and select Present View Choices from the menu
- Allow the choice to Present Library Folder
Now you’ve entry to the Library folder you’ll in a position to open the Library folder and search for the information that you simply suspect are taking on room in your drive.
At this stage it’s actually necessary to train warning and solely delete issues that are superfluous. In the event you aren’t certain that it’s best to delete one thing don’t. Our recommendation is that when you don’t really feel snug doing this your self it’s best to use a specialist app to do it for you.
Greatest apps for deleting System information
The most suitable choice in our opinion actually is to make use of a devoted optimisation utility, so check out our information to the greatest Mac cleaner software program and optimisation utilities because it supplies the simplest technique for holding your Mac in tip-top situation.
Our greatest Mac cleaner options embody the next, amongst others:
Once we needed to get better cupboard space after we have been making an attempt to put in macOS Large Sur we relied on CleanMyMac X which has a instrument for clearing System Junk. CleanMyMac X is $29.95/£29.95 proper now when you purchase the plan for one Mac. There may be additionally a free trial. Obtain from developer MacPaw right here.
You can too cut back the quantity of wasted storage in your machine by following the ideas in the right way to unlock area on Mac. For extra recommendation learn our suggestions for cleansing up your Mac to make it run sooner.

