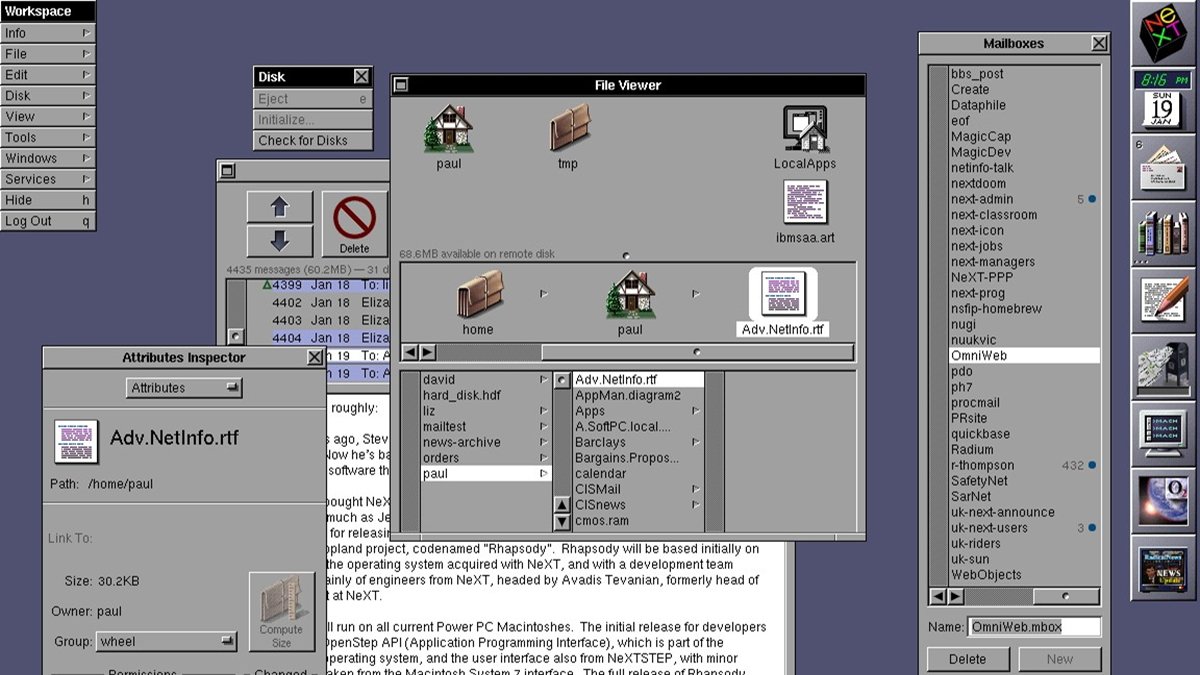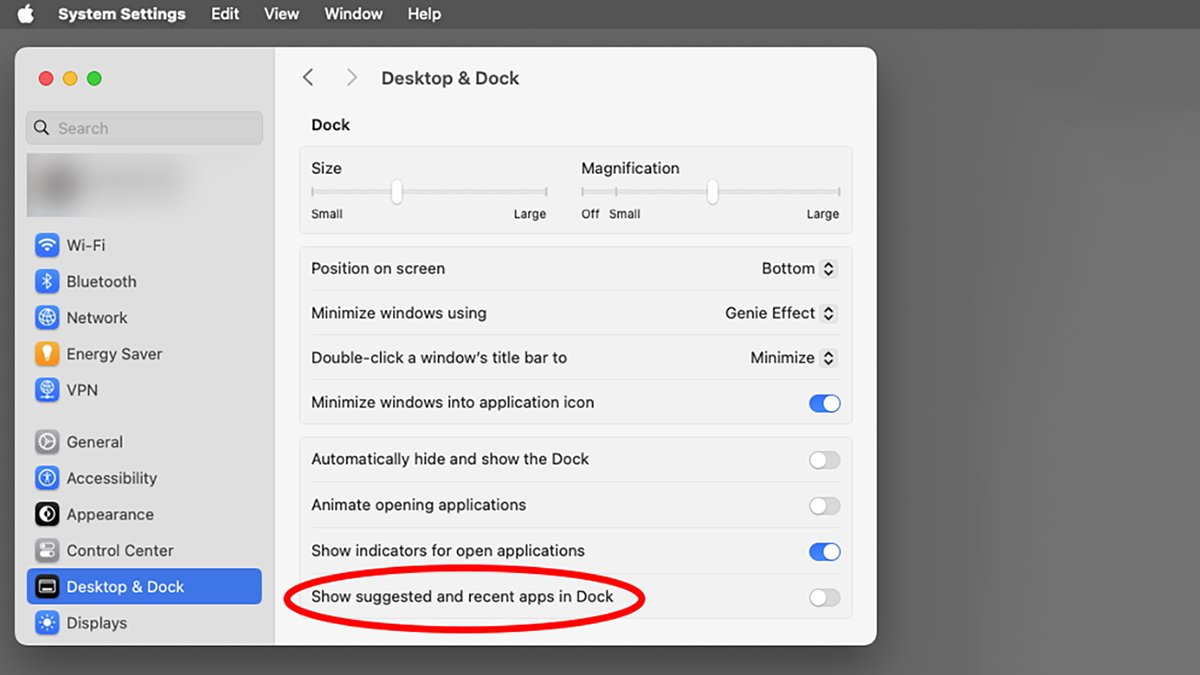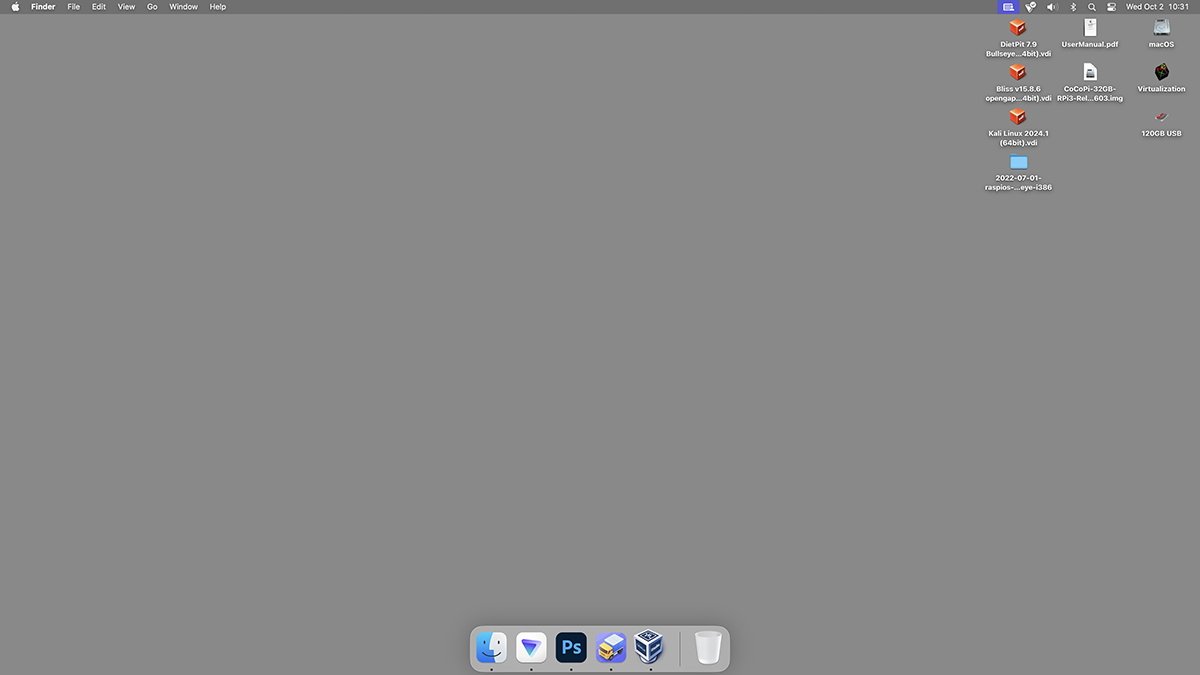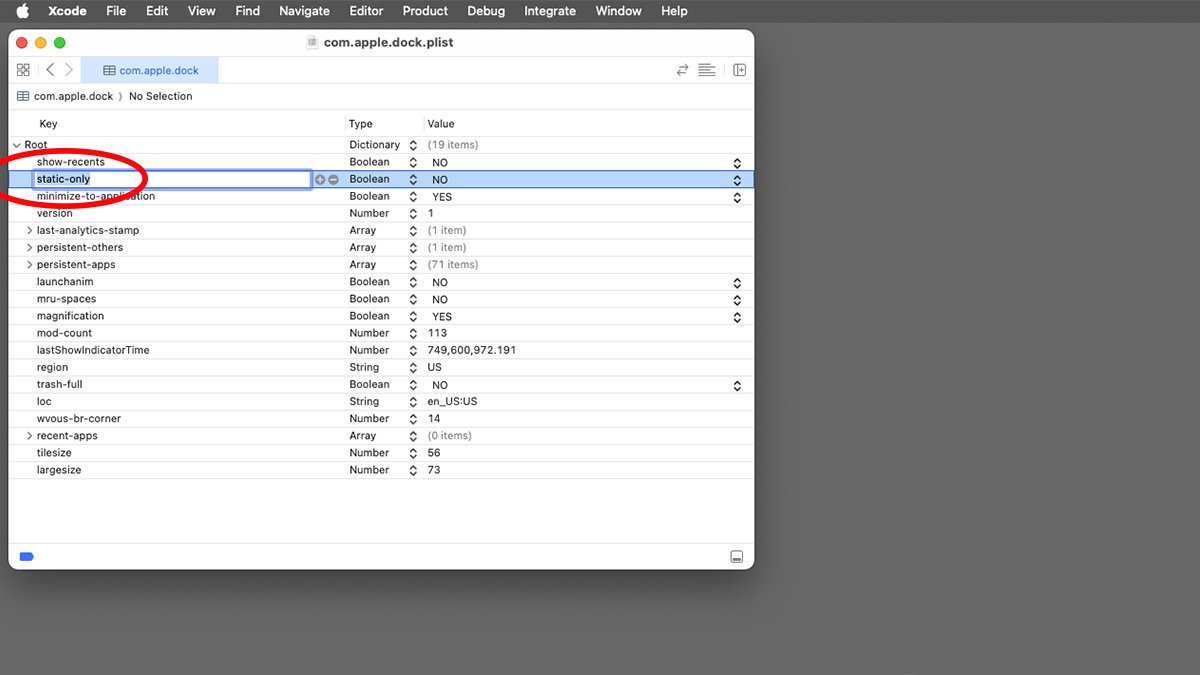The macOS Dock shows apps you add to it or that you simply run. Here is make it show solely apps which might be presently operating in your Mac.
The macOS Dock app originated in macOS’s early OS precursor NeXTStep and OpenStep, which have been created at Steve Jobs’ different firm, NeXT Laptop. In 1997 Apple purchased NeXT and purchased the NeXT expertise together with it.
NeXTStep was modified by Apple and in 2000 Apple re-released it as Mac OS X – which merges a lot of the core of NeXTStep (which turned Darwin in macOS) with options and filesystems from Apple’s older Mac OS 9.
Early variations of the 2 merged working methods have been referred to as Rhapsody.
One of many apps that was distinctive to NeXTStep was the Dock – a small strip that might be proven on an fringe of the show. The Dock saved apps, information, folders, and different objects from the filesystem to supply shortcuts.
Dock adjustments
Through the years Apple advanced the Dock a bit – together with the power to cover or present it on demand, regulate its dimension and magnification, and point out which apps are operating. Most of those adjustments may be set within the macOS System Settings app at this time.
Apple additionally added the power to attenuate Finder, app, and doc home windows into the Dock, additionally primarily based on configuration inside System Settings->Desktop & Dock. Nearly the one factor the macOS Dock cannot do at this time that the unique NeXT Dock may do is tear tiles off containing particular person single app icons.
You may flip this on in System Settings->Desktop & Dock->Present recommended and up to date apps in Dock. When that is enabled, the Dock may even show apps it thinks you would possibly like, in addition to probably the most not too long ago used apps.
You can too add some file system objects reminiscent of information, folders, drive volumes, and aliases to the far proper aspect of the Dock, previous the small vertical divider the place the Trash lives. So as to add a quantity or folder to the fitting aspect of the Dock, simply drag it there within the Finder.
In case you right-click an merchandise within the Dock along with your mouse, you may present the merchandise it represents within the Finder, take away it from the Dock, or set it to launch at log-in. In case you right-click a filesystem merchandise in the fitting aspect of the Dock, you may set choices for Stacks and Folders, open it, set sorting choices, or take away it.
Hidden options
The Dock has a number of settings and hidden options that are saved in a .plist preferences file on the Startup Disk at /Customers/person/Library/Preferences/com.apple.dock.plist the place “person” is the presently energetic logged-in username. A .plist file is only a formatted XML file that accommodates key/worth pairs.
In case you open com.apple.dock.plist with a textual content editor you may see the file’s XML, which you’ll edit. Alternately, you may open the file in Apple’s Xcode, choose it within the mission navigator, then edit it on the pane on the fitting.
In both case, should you do edit the file simply make sure to reserve it, then reload the Dock (described under), or Log Out and log again in to your Mac.
You may wish to watch out about which com.apple.dock.plist values you modify, because it’s doable to set varied objects to values which can render the Dock unusable. Make a backup copy of com.apple.dock.plist first should you do edit it in case you wish to restore it later.
You can too edit Dock options utilizing the Terminal app’s defaults command. To see how defaults works, in Terminal kind:
then press Return in your keyboard. To exit the person system, press Management-Z in your keyboard.
“defaults” is actually a method to edit macOS’s preferences and settings utilizing a command-line interface.
To edit a setting in defaults, you usually kind defaults, an area, a sub-command, adopted by the reverse-domain identify of the setting you wish to change (referred to as the area), the setting identify, then a brand new worth adopted by a Return.
For instance, to point out all hidden information within the macOS Finder, in Terminal you’d kind:
defaults write com.apple.Finder AppleShowAllFiles true
There are different defaults instructions reminiscent of learn, delete, rename, and extra. You may dump all of the settings in your Mac by typing:
and urgent Return. Be warned, doing this may dump an enormous quantity of information into the Terminal.
You may even hack your Dock to insert clean areas and group apps collectively. We’ll cowl this in a future article.
Within the case of the Dock, should you edit the com.apple.dock.plist file or change certainly one of its settings utilizing the defaults system, you may must restart the Dock. Do that by both by Logging Out and logging again in, or through the use of the killall command in Terminal:
killall Dock and press Return.
As soon as the Finder reloads the Dock, it should re-read the com.apple.dock.plist file and reset the Dock accordingly.
In 2021 Apple made some adjustments to its system safety necessities for apps. In some variations of macOS, your com.apple.dock.plist file could also be encrypted.
If that is the case, you may must open it to Xcode to edit it. At all times make a backup copy of the file first, and at all times check your adjustments earlier than discarding the backup.
To edit the file in Xcode, simply make a replica of it to your Desktop within the Finder, then drag and drop the file onto the Xcode app icon in /Functions. You may must obtain Xcode from the App Retailer first.
Displaying solely operating apps
The Dock can get unwieldy typically. In case you add too many objects or are operating numerous apps without delay it could possibly turn into exhausting to seek out what you are in search of.
Someday round 2018, Apple added a brand new (doable) setting within the com.apple.dock defaults area: static-only. This setting determines whether or not or not solely operating apps are proven within the Dock.
However Apple did not add the static-only setting to the com.apple.dock.plist file itself. So to make use of this setting you may both must write it utilizing the defaults command in Terminal, or else add it to the com.apple.dock.plist file in Xcode.
static-only is a Boolean which in pc science phrases means it is both a real or false worth. Or in Apple programming phrases, YES or NO.
Xcode shows these values as a sort Boolean with YES or NO being the one two doable values. To make your Dock present solely operating apps and exlcude every little thing else, add the static-only Boolean, set its worth to YES, and save the .plist file.
You may then must restart the Dock, the Finder, or Log Out and log again in (or Restart) your Mac.
Intimately, the steps so as to add this worth to the com.apple.dock.plist file in Xcode as soon as you’ve got opened it are:
- Management-click anyplace in a clean a part of the .plist window
- Choose Add Worth from the popup menu
- Set the Key subject to
static-only - Set the Sort subject to
Boolean - Set the Worth subject to
YES
Save the file, backup the unique one out of your Preferences folder within the Finder, then exchange the outdated file with the brand new one (you may must enter an admin password).
As soon as the brand new file is in place, Log Out, then log again in, restart the Dock, or Restart your Mac.
When the Dock hundreds, it should now show solely operating apps. To reverse the setting and show the Dock usually, set static-only again to YES and repeat the identical course of as above.
In case you do not wish to should undergo the trouble of modifying the .plist file straight, you may toggle the identical setting utilizing defaults in Terminal:
defaults write com.apple.dock static-only -bool true
defaults write com.apple.dock static-only -bool false
After every command problem the killall Dock command once more and press Return:
Extra cool .plist settings
The com.apple.dock.plist file accommodates another attention-grabbing settings:
- show-recents
- magnification (Magnification)
- persistent-apps (all Dock apps)
- launchanim (Animate launching apps)
- trash-full (Whether or not or not the Trash has objects
- wvous-br-corner (Sizzling Corners)
To dump solely Dock settings in Terminal, kind:
defaults learn com.apple.dock
From this information you may see what the important thing names and values are for all present Dock settings.
The Dock has been with us for many years – from Mac OS X in 2000 and even earlier than that on NeXT methods. Customers both love or hate the Dock, however it’s right here to remain and through the use of customization you may profit from it.