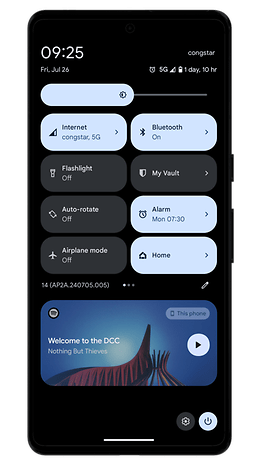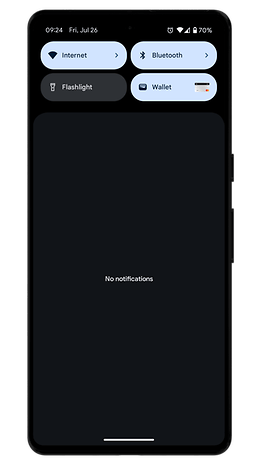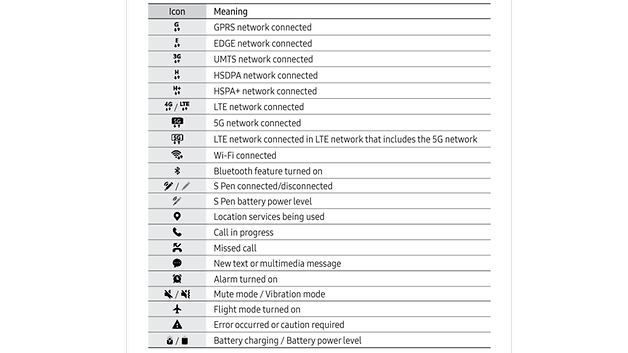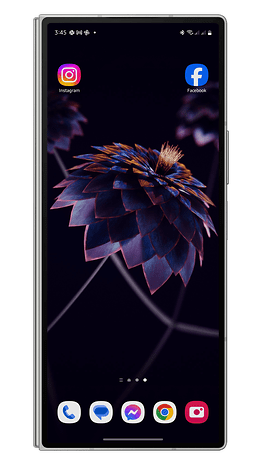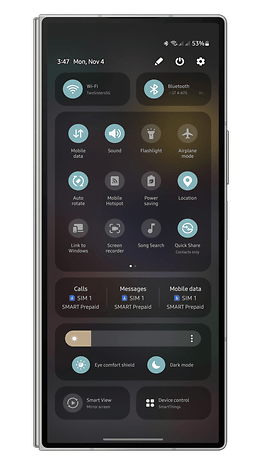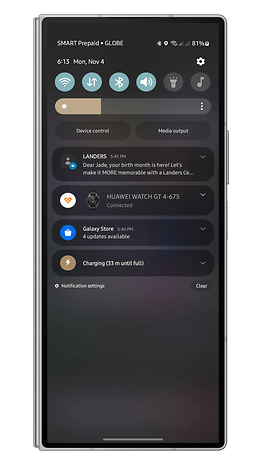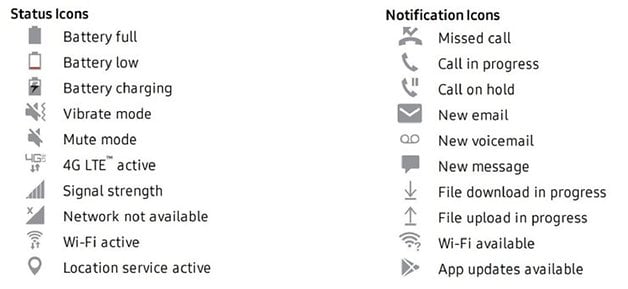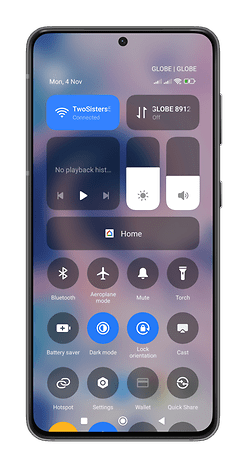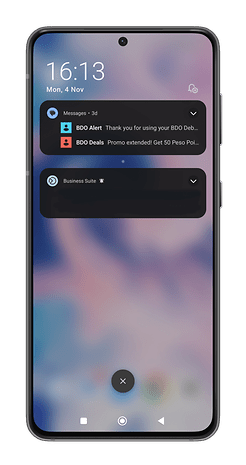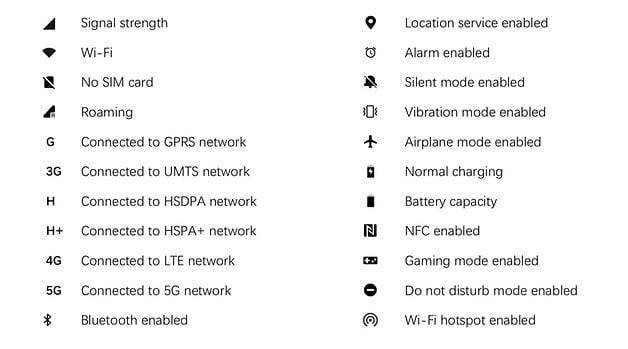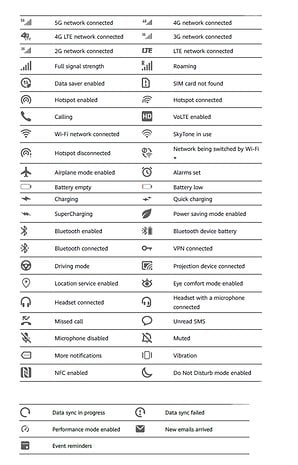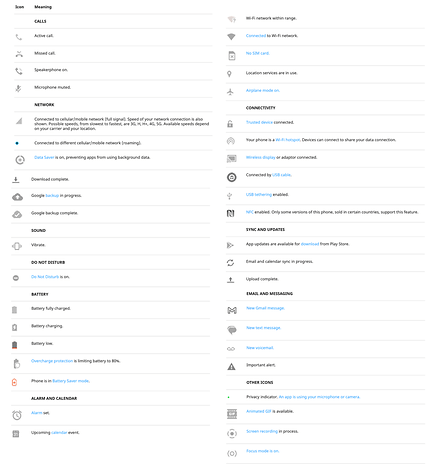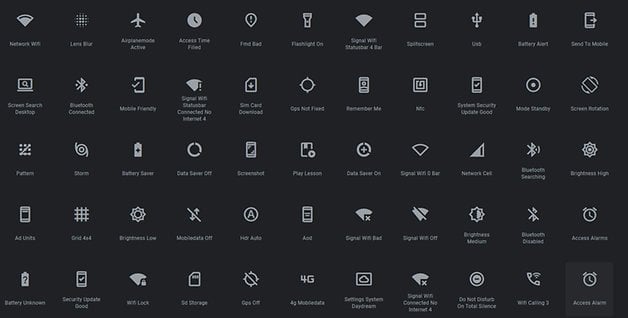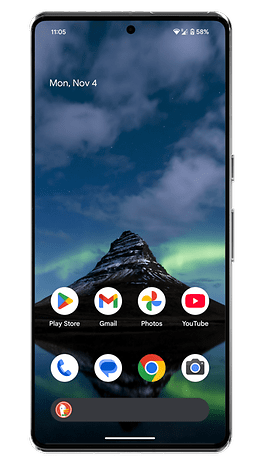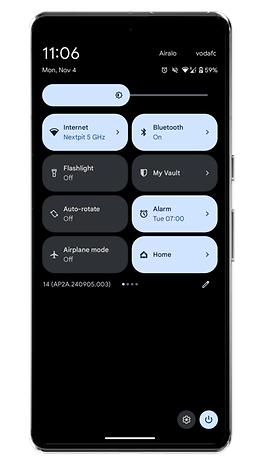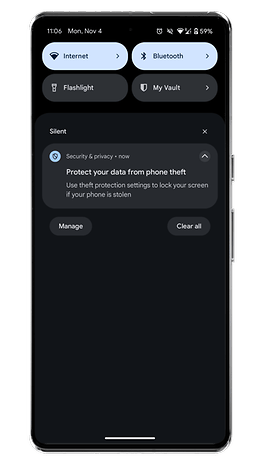Icons showing on the standing or notification bar in your cellphone can differ for every model or the Android model it runs on whereas these gadgets on inventory Android would possible share the identical icon designs. No matter how they appear, although, the which means and capabilities are possible the identical.
Take into account that the placement of those icons may additionally fluctuate between producers. Some symbols for companies and options might seem on the standing bar whereas others are on the notification bar.
Standing bar vs. Notification Bar vs. Fast Settings
Earlier than diving into these glyph icons, it’s acceptable to know the distinction between the standing bar and notifications bar in your Android system since these icons can be proven and grouped relying on their sort.
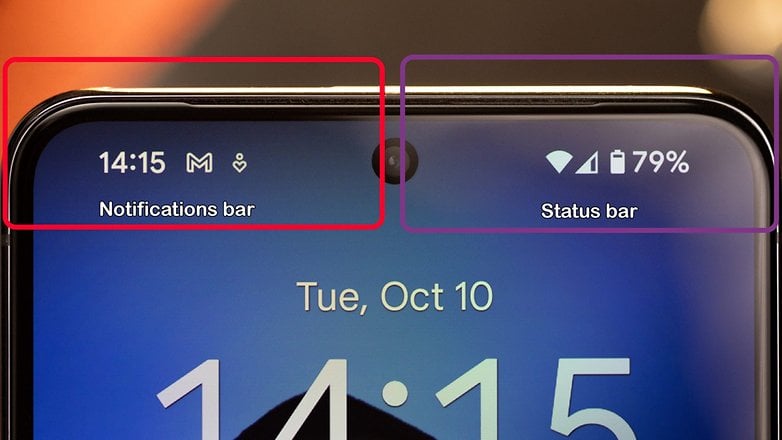
Standing Bar
The standing bar and the notification bar differ of their place. The standing bar is positioned on the top-right of the show. That is the place you will notice the present time, battery standing, and connections. See the standard checklist of standing icons you could find on the standing bar:
Frequent symbols and icons on the Android standing bar
| Icon | Which means |
|---|---|
| Battery | Reveals battery degree or proportion and charging standing |
| Airplane Mode | Signifies airplane mode is enabled |
| Wi-Fi | Reveals Wi-Fi connection standing |
| Bluetooth | Signifies Bluetooth connection standing |
| Cellular Information (5G, 4G, LTE, H+, 3G) | Reveals cellular information connection standing |
| Modes or profile | Signifies which mode or profile is energetic |
| Location or GPS | Reveals location companies are enabled |
| Battery saver | Battery saver icon |
| Rotation Lock | Signifies display screen rotation is locked |
| VPN | Reveals VPN connection standing |
| Display screen Solid | Signifies display screen casting is energetic |
| Alarm | Reveals energetic alarms |
| Headset | Signifies a headset is related |
| Hotspot | Signifies cellular hotspot is energetic |
| Information Saver | Reveals Information Saver mode is energetic |
| System Replace | Signifies a system or safety replace is on the market |
| Airplane Mode | Signifies airplane mode is enabled |
Notification Bar
In the meantime, the Notification bar is positioned on the higher left aspect, the place you will discover app icons to warn you to new messages, updates to the Play Retailer, present tracks being performed, and different notifications.
Frequent icons showing on the notification bar
| Icon | Which means |
|---|---|
| Clock | Present time |
| Apps | App-specific icons (e.g. Fb, Google) |
| Electronic mail | Envelope icon or customized e mail app icon |
| Messages | Chat bubble icon |
| Calls | Missed calls, diverted, and so on. |
| DND | Do Not Disturb icon |
| Voicemail | Tape reel icon |
| Calendar | Calendar web page icon |
| Media Controls | Playback controls (e.g. play, pause, skip) |
| Navigation | Flip-by-turn instructions and placement pin icon |
| Climate | Cloud, solar, or weather-specic icon |
| App Downloads | Obtain arrow or app icon |
| Software program Set up | Software program replace standing |
| Screenshots | Digicam shutting or picture icon |
| File Transfers | Up/down arrows exhibiting switch standing |
| Display screen recorder | Recorder icon |
| Disaster Alerts | Reveals emergency alerts are enabled |
The notification bar additionally accommodates notifications, which you possibly can open with a swipe-down gesture. This gesture reveals a lot of knowledge–examples of which embrace latest screenshots, a WhatsApp message, Fb notifications, and e mail alerts. For a number of notifications, the variety of icons showing is proscribed to three to 4 and can present the most recent.
Fast Settings Panel
One other set of necessary issues you possibly can entry from this swipe-down gesture is the short settings panel. From right here, you possibly can rapidly activate/off options or controls with out having to go to the settings menu.
From right here, you possibly can allow and disable Wi-Fi, Bluetooth, and different connections, activate/off the hotspot, toggle the auto-rotate possibility, and change on the flashlight, amongst others. If you happen to press and maintain down an icon, you’ll enter the settings for this perform. If enabled, most of those toggle icons will seem on the standing bar.
- Connectivity toggles
- Instrument shortcuts
- Modes
- Brightness slider
- Profiles
- SIM supervisor
- Controllers
Most producers additionally customise the short settings themselves. Due to this fact, there are all the time a number of choices right here. Thankfully, the choice might be personalised to your tastes and habits, so that you all the time have entry to essentially the most important settings for you.
Additionally, you possibly can all the time disable annoying or uninteresting notifications simply by long-pressing an alert. This can open a small menu the place you possibly can select the way you need to be notified by the app.
Commonest notification and standing icons by producers
Let’s dive into essentially the most generally used notification and standing icons you will encounter in your smartphone. We have coated main smartphone manufacturers and their customized Android skins. Whereas these customizations do not drastically alter the icons’ look or conduct, they will embrace distinctive options unique to your software program.
Samsung (One UI)
Samsung’s person handbook features a checklist of symbols which can be often displayed on the notification and standing bars on Galaxy smartphones and tablets. You could find distinctive additions to those symbols similar to for S Pen utilization standing and Samsung DeX. Examine the picture beneath to see crucial ones.
Here is how just a few of these icons are offered on the standing bar, notification bar, and fast settings panel on a One UI.
Xiaomi/ Redmi/ Poco
Listed below are essentially the most generally used standing icons on Xiaomi smartphones. These icons can be seen on nearly all gadgets from the corporate that runs HyperOS (how you can customise). This consists of sub-brands like Poco and Redmi.
HyperOS additionally makes use of a customized Android pores and skin, so you will notice that these icons look in a different way from different skinned Android person interfaces.
OnePlus / Oppo
These are the icons you’ll encounter whereas utilizing OnePlus or Oppo smartphones that run the corporate’s personal Android pores and skin working system – ColorOS.
Huawei / Honor (HarmonyOS, EMUI, and MagicUI)
Honor may need separated from Huawei, however most of the statuses and notifications on Honor gadgets that run MagicUI are impressed by Huawei’s HarmonyOS.
Motorola (Inventory Android)
As for Motorola gadgets, they run on a customized Android, however the general look of the icons is comparable or does not differ from the pure Android OS. On the similar time, there are a few touches on how the glyph icons on their standing bar seem.
Inventory Android (Google, HMD, Sony, HMD, and Asus)
If you happen to occur to be an Android purist who prefers the inventory Android expertise, likelihood is excessive that you’d personal both a Google Pixel smartphone or one of many many gadgets that supply the inventory Android expertise. These manufacturers that supply inventory Android expertise embrace HMD, Sony, and Asus.
A few of the icons that you’ll encounter on inventory Android are listed within the picture beneath. Whereas these icons are from Android 11, most of those have remained unchanged on the most recent model of Android.
In case the icon that you’re on the lookout for is not listed above, Google has a complete checklist of icons which can be a part of Android 11 on its Fonts portal. This web page lists all of the icons that you’ll encounter in your Android cellphone. It’s divided into a number of sections, a few of that are listed beneath.
Since then, these icons have not vastly modified even within the newest Android 15, which you’ll examine from the beneath screenshots.
Have you ever ever seen a notification or an icon that you simply simply cannot work out the which means of? Describe it within the feedback, and tell us what sort of cellphone you’ve got!