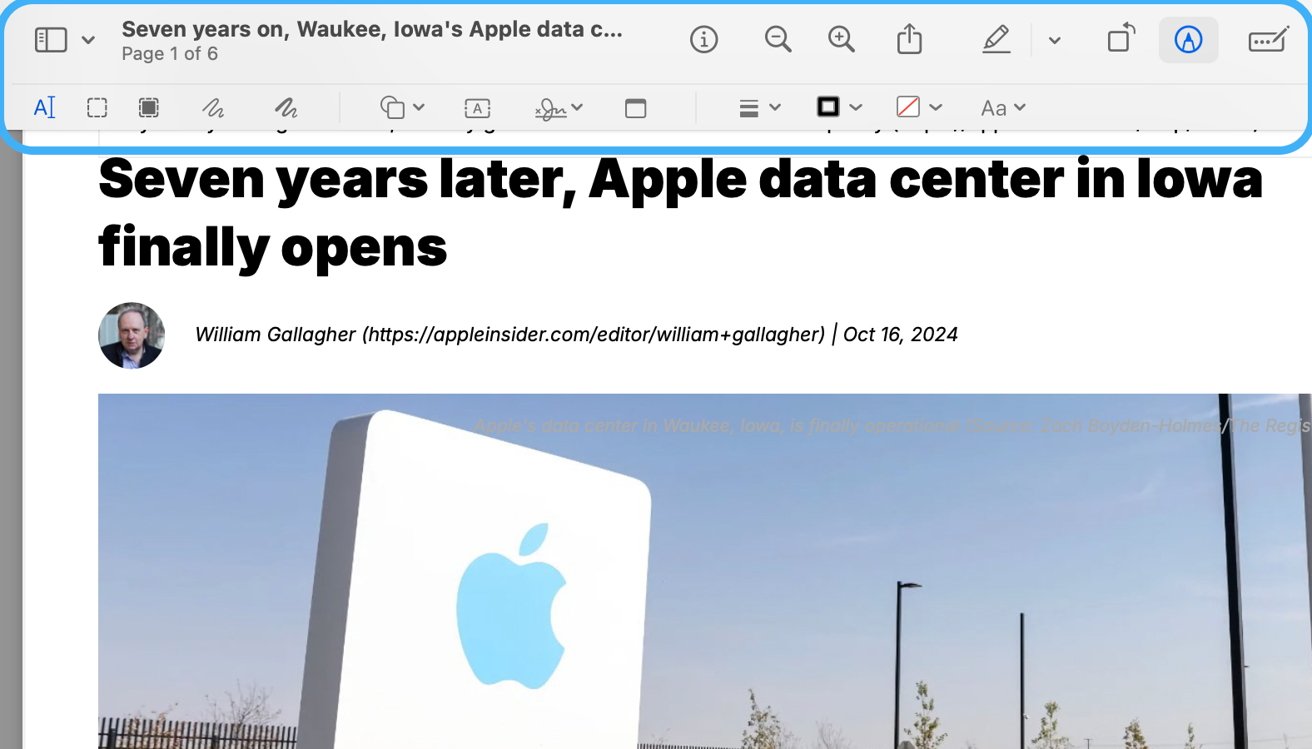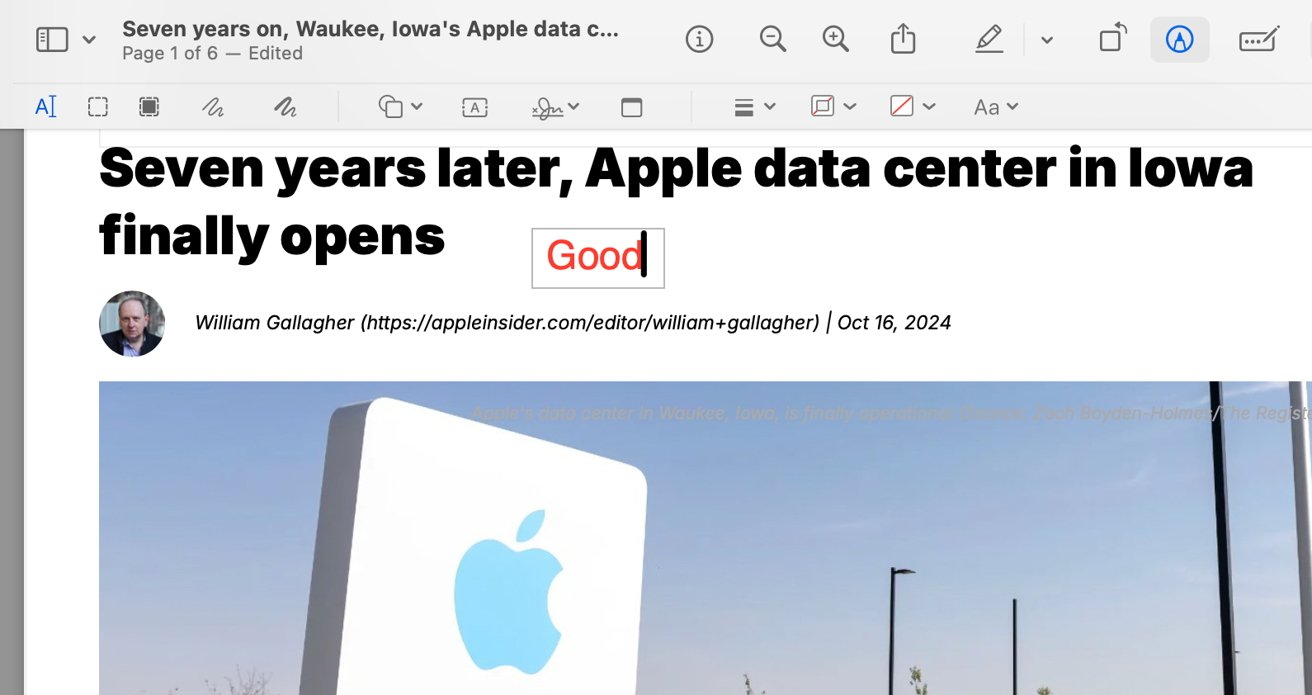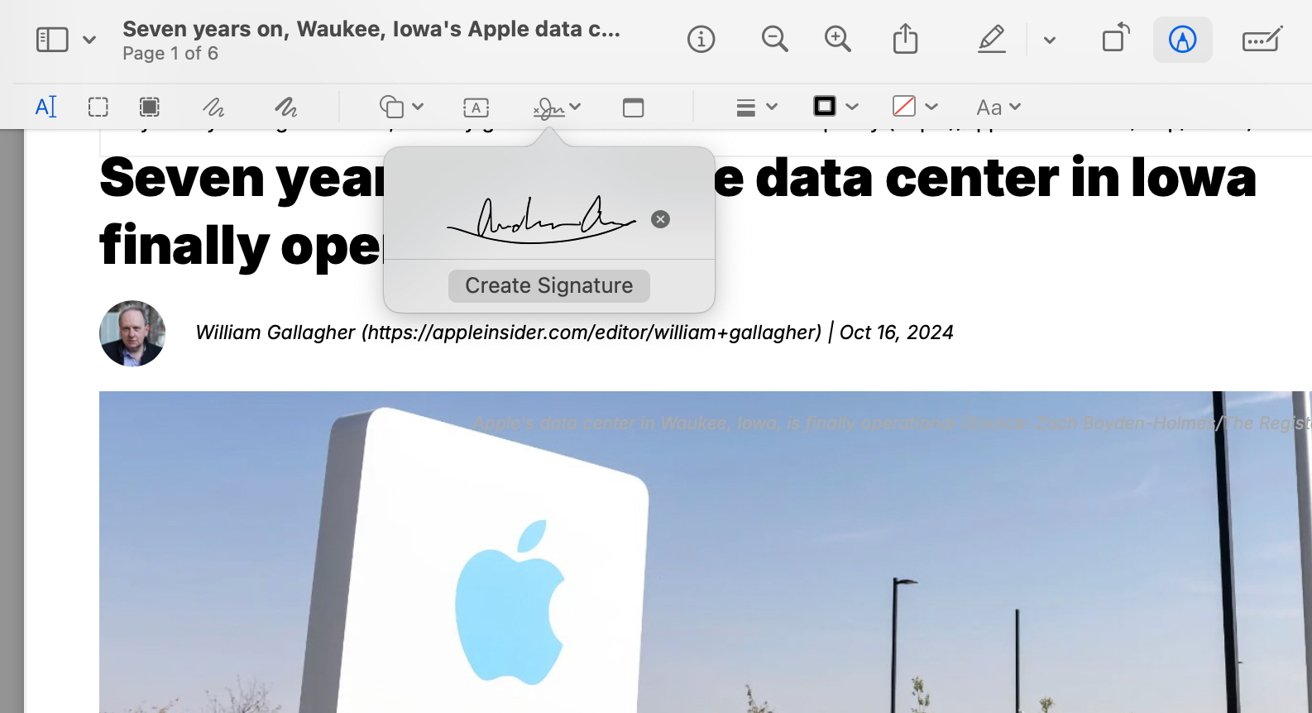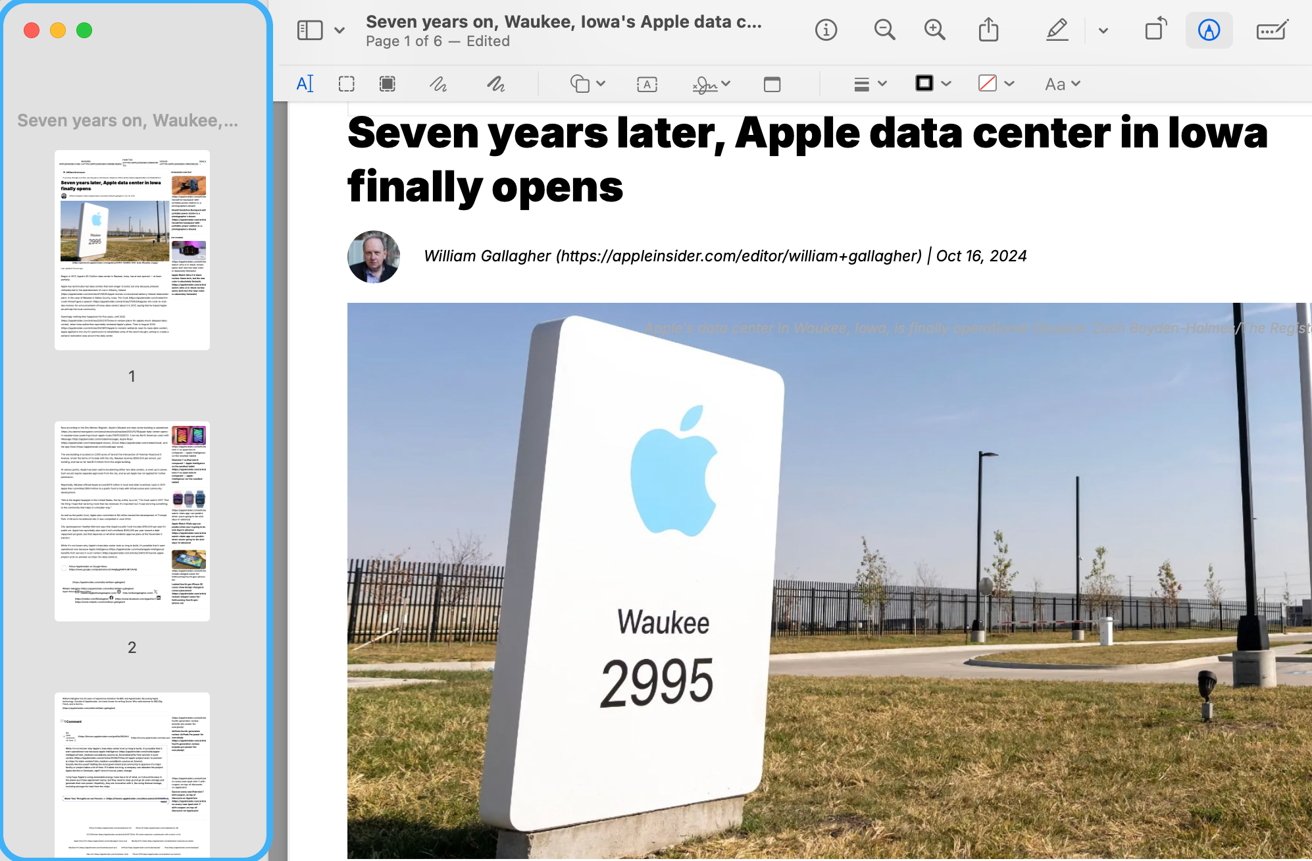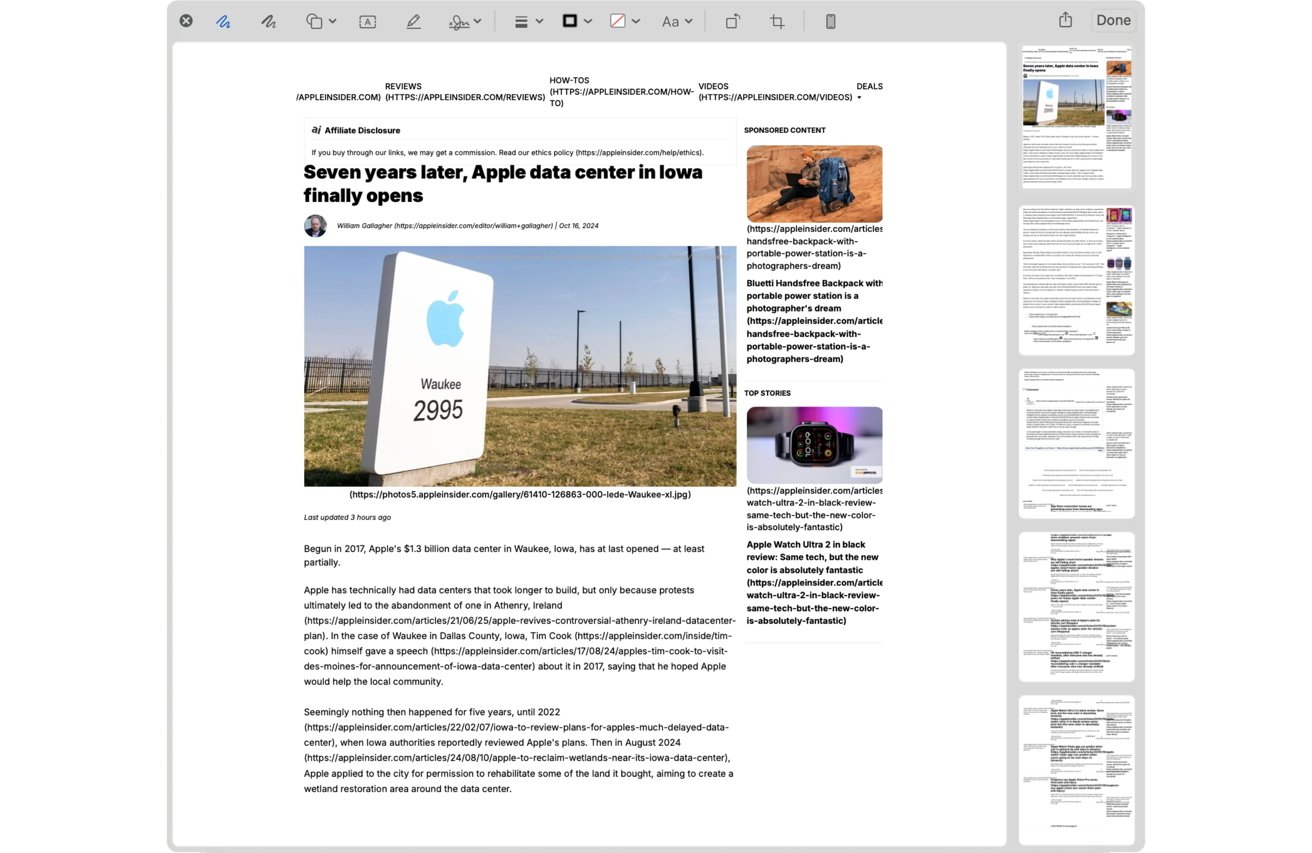Enhancing PDFs on a Mac is easy, due to the built-in instruments in macOS and varied third-party apps. This is how one can get began, whether or not you make fast annotations or detailed modifications.
PDF is a universally accepted doc format as a result of it preserves structure and content material throughout completely different units and platforms. Nevertheless, PDFs might be tough to change with out the fitting instruments.
Luckily, Mac customers have a number of choices for PDF modifying— from easy, built-in instruments like Preview to extra superior third-party apps.
Utilizing Preview
Preview is macOS’s default PDF viewer, and it may do extra than simply view paperwork. It is full of modifying instruments for managing PDFs, from making fast annotations to organizing pages.
- Spotlight, underline, or strikethrough textual content in Preview by clicking the toolbar’s Spotlight button (pen icon).
- Add shapes or notes by choosing Instruments, Annotate, Shapes from the highest menu. Click on and drag these shapes wherever within the doc.
- So as to add feedback, use the Word software from the identical menu.
Whilst you cannot edit the present textual content in a PDF utilizing Preview, you’ll be able to add new textual content.
- Open your PDF in Preview, click on the Markup Toolbar button.
- Then, click on the Textual content software. A textual content field will seem, which you’ll transfer and resize.
- Sort the content material you wish to add, and you’ll additional customise the textual content.
Preview permits you to signal a PDF instantly throughout the app:
- Open the PDF in Preview.
- Click on the Markup Toolbar button, after which click on the Signal icon.
- You’ll be able to create a signature utilizing your Mac’s trackpad or a photograph of your signature.
- As soon as saved, click on it so as to add it to the doc, then drag and resize it as wanted.
Preview provides easy instruments for managing and organizing PDF pages:
- Reorder pages: Open the PDF, click on the Sidebar button, and drag and drop the web page thumbnails to reorder them.
- Delete pages: Choose the web page thumbnail within the sidebar, right-click (or control-click), and select Delete.
- Merge PDFs: Open the primary PDF in Preview, drag extra PDF information into the sidebar, and place them wherever within the sequence.
Utilizing QuickLook for quick annotations
Fast Look is one other built-in macOS characteristic that permits you to view and make elementary modifications instantly from Finder. The characteristic helps make fast annotations with out absolutely opening a PDF editor.
- Choose a PDF file in Finder.
- Press Spacebar.
- Click on Markup to entry annotation instruments like highlights, textual content, and shapes.
Third-party options
For extra superior PDF modifying past the capabilities of Preview, a number of third-party options present enhanced options. Adobe Acrobat Professional is a broadly used alternative, providing textual content modifying, picture addition, and the creation of fillable kinds.
Adobe Acrobat Professional additionally contains instruments for redacting delicate data and making use of watermarks. An alternative choice is Nitro PDF Professional, which gives textual content and picture modifying, doc conversion, and collaboration options.
Each functions are perfect for customers who require larger management over their PDFs. Whereas different instruments, reminiscent of Google Docs, supply handy on-line PDF modifying, they could encounter challenges with complicated formatting.
Mac customers have a spread of choices for modifying PDFs. Preview and Fast Look are fast, free, and simply accessible for fundamental duties like annotations and signatures.
For extra complicated duties reminiscent of modifying textual content or working with kinds, third-party instruments like Adobe Acrobat and Nitro PDF Professional supply the skilled options you require. Whether or not you have to edit a PDF for private or skilled use, there is a answer that can meet your wants.