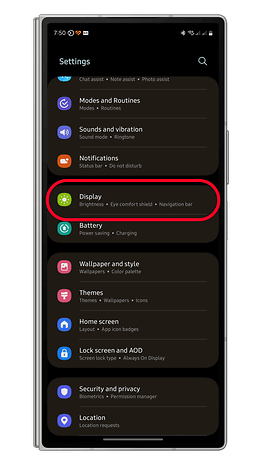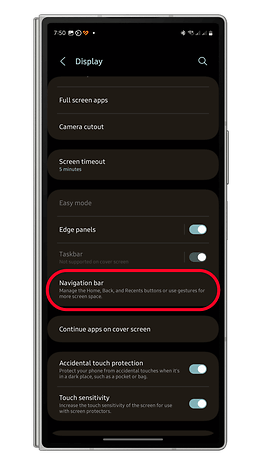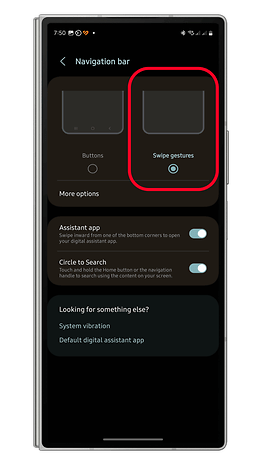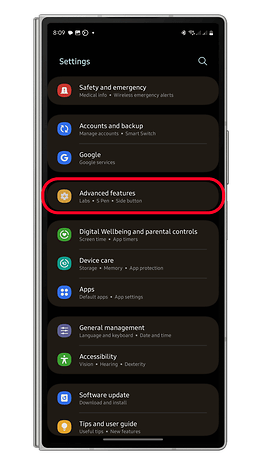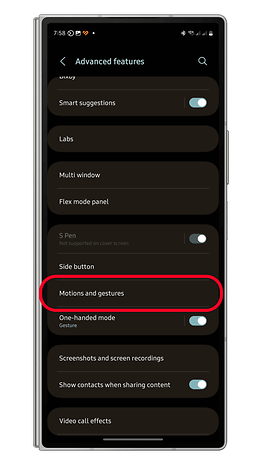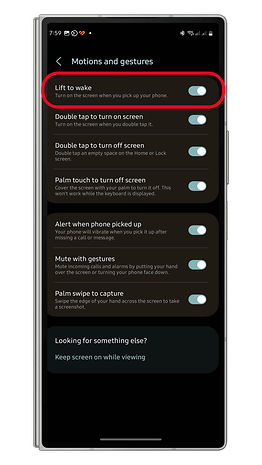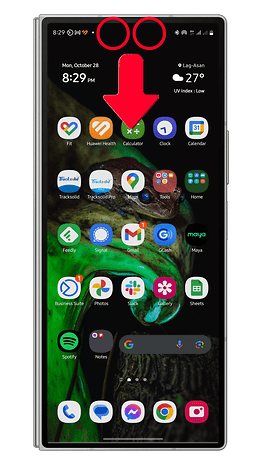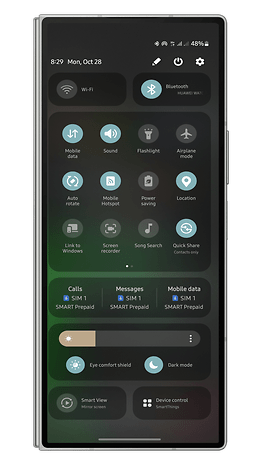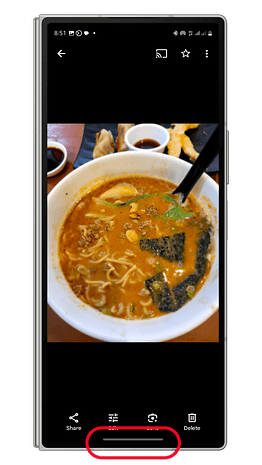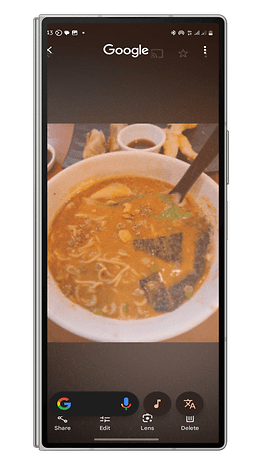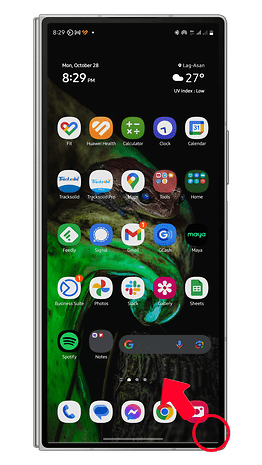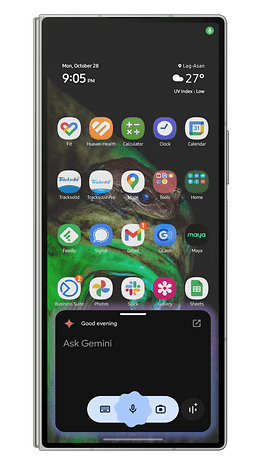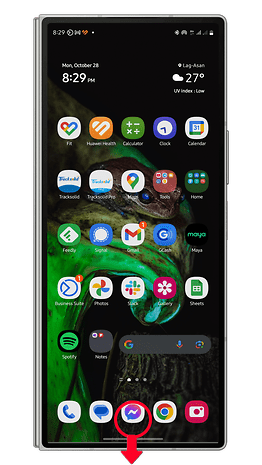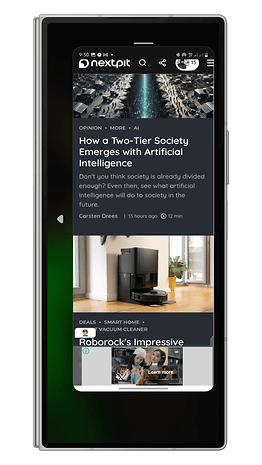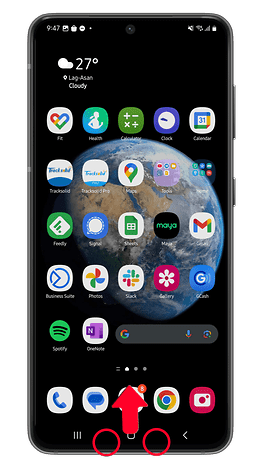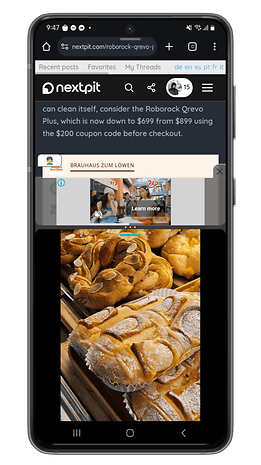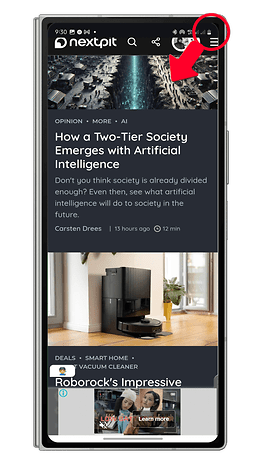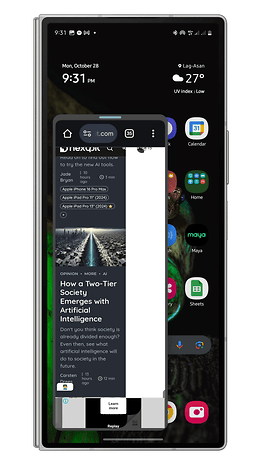Golden tip: Samsung Galaxy telephones have supported a variety of gestures for a number of years. Nevertheless, many are turned off by default, requiring activation by way of your system’s settings. Observe that the supply of gestures relies on your software program model—most ought to be current should you’re operating One UI 5 or One UI 6.
1. Allow Swipe Navigational Gestures
Samsung Galaxy units use three default navigation buttons for again, app change, and residential actions. If you wish to maximize display area, you possibly can change these with swipe gestures. Right here’s how:
- Open Settings > Show.
- Scroll down to seek out Navigation bar.
- Choose Swipe gestures.
- Press the again button to save lots of modifications.
2. Raise to Wake
Raise to wake is a gesture that wakes your locked display if you seize your telephone from a desk or platform. It may be helpful as you will save time on waking your system’s display manually when checking for time or notifications. Comply with the directions under on activate it:
- Open Settings.
- Scroll down and faucet Superior options.
- Choose the Movement gestures card.
- Toggle on the Raise to wake.
- Exit to save lots of modifications.
3. Swipe Down with Two Fingers to Open Fast Panel
Within the unlocked state, accessing the fast panel requires you an preliminary swipe from the highest of the display after which one other swipe from the mid-section. That is fairly cumbersome if you wish to rapidly entry shortcuts and controls.
Effectively, there’s been a well-liked gesture to leap to the fast panel instantly, which not all customers are conscious of, and that’s by swiping from the display utilizing two fingers.
- Unlocked your system.
- Swipe down from the highest utilizing two fingers.
4. Swipe the Display screen to Take a Screenshot
One other useful trick is utilizing a swipe gesture to take a screenshot—good in case your different hand is occupied. Right here’s how:
- Unlocked your system.
- Go to an app or display you need to take a screenshot of.
- Swipe your display from edge to edge utilizing the aspect of your palm.
- An animation and sound ought to seem as soon as a screenshot is taken.
Remember to have the function enabled Palm swipe to seize from the Settings > Superior options > Movement gestures.
5. Double Faucet to Flip On/Off-Display screen
Whereas many customers know you could double faucet gesture to wake a locked display, many aren’t conscious that it is also potential to make use of the double faucet function to lock the display. Here is how one can check the motion:
- On a locked display, double faucet on it to wake your system.
- Now, double faucet once more to lock the display.
6. Launch Circle to Search
With Circle to Search turning into a widely known function, it is fairly helpful if you know the way to launch it immediately. Relying on the navigation bar you’ve got chosen, the operation of activating it’s easy on any of your screens with the system unlocked. Learn how:
- On navigation buttons: Lengthy press the dwelling button.
- On navigation gestures: Lengthy press on the nav bar.
If it is not working in your case, make certain that the toggle is turned on from the Settings > Show > Navigation bar.
7. Launch Assistant or Gemini
In the event you’re a frequent person or counting on Google Assistant or Gemini, there’s a greater strategy to launch the AI assistant in your Galaxy telephone or pill. That is launch Assistant or Gemini in your Galaxy system:
- Unlock your system.
- Swipe from the underside nook (left or proper) to the middle.
- Assistant or Gemini pop-up field ought to seem.
8. Double-Press the Facet Button to Launch an App
The bodily aspect button in your Galaxy system does not solely serve a objective to lock or unlock your handset. But it surely can be personalized to open or launch an app or shortcut, saving you time. Learn the steps on change or customise it:
- Open Settings then scroll down and open Superior options.
- Faucet on Facet button.
- Allow double press.
- Choose Open app and faucet on the gear icon to assign an app.
- Faucet the again button or exit to save lots of modifications.
9. One-Handed Mode
One other very important trick that’s confirmed to be precious if considered one of your fingers is busy or simply that you simply’re comfy utilizing one-handed operation in your handset is the one-handed mode. That is enabled by default from the Superior options within the settings, although you possibly can nonetheless test it first. Here is use it:
- Unlock your system.
- Go to the primary display.
- Swipe down from the house button or the underside heart of your display to allow one-handed mode.
- Swipe down from the house button or backside heart to deactivate it.
10. Swipe for Break up Display screen
One nice function in One UI is the help for cut up display beneath multi-window to run two apps side-by-side, enhancing productiveness. The function is disabled by default, however turning and utilizing it is vitally easy. We’ll present how under:
- Go to Settings > Superior options > Multi window.
- Toggle on Swipe for cut up display.
Utilizing it relies on the kind of Galaxy system you may have. On slab units just like the Galaxy S24 Extremely and Galaxy A55, initiating the cut up display requires swiping up utilizing two fingers from the underside of the display. For foldable telephones, this works on the primary folding display by swiping two fingers from the left aspect.
- Slab Galaxy units: Swipe from the underside of the display utilizing two fingers.
- Foldable Galaxy units: Swipe from the left aspect of the primary display utilizing two fingers.
11. Swipe for Pop-up View
Underneath the identical settings is gesture for swipe for pop-up view or the place you set an app right into a window view you could reposition and resize. Most fashions help as much as 4 apps floating in home windows. That is use swipe for pop-up view:
- First, allow it from Settings > Superior options > Multi window.
- Toggle on Swipe for pop-up view.
As soon as enabled, you possibly can launch an app after which swipe from the fitting nook to the middle of your display. You’ll be able to then resize the window or reposition it in your display.
That are your favourite gestures? Have we missed any One UI gestures? Share with us within the feedback under!